Use Auto Shapes To Create Diagrams in PowerPoint
Auto shapes are figures you can quickly add to your slides and customize to suit your needs. They are the building blocks of diagrams and graphics in PowerPoint. In this article, we will see how to create simple diagrams using auto shapes in PowerPoint.
Seeing diagrams as a collection of auto shapes:
One of the first steps in replicating a standard diagram or creating a diagram from scratch is to realize that a diagram is usually a collection of auto shapes. Let us take a simple fish bone diagram from our PowerPoint templates collection for example:
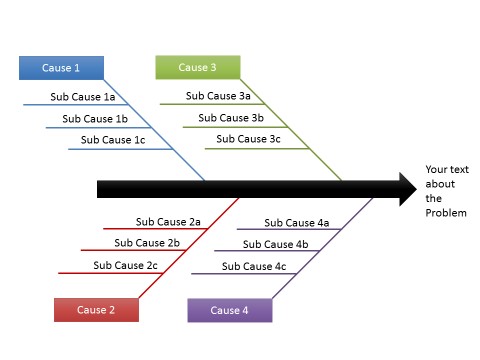 Fishbone Diagrams with Autoshapes
Fishbone Diagrams with AutoshapesThe entire diagram is created by using three elements:

The same way, you can identify elements in any of the standard diagrams and see how the diagram is built.
Thinking through a diagram:
Before you create a diagram on a slide, it is a good idea to draw the diagram on a piece of paper with a pencil. Then list down the Auto Shapes you would need to replicate the diagram.
The final step is to put the pieces together. You can visit our YouTube Channel called Presentation-Process.com to learn how to create tons of diagrams using simple Auto shapes.
You can also visit our site – Presentation-Process.com to find step by step tutorials on how to build diagrams from scratch using auto shapes.
Using SmartArt for Diagrams:
If you find it cumbersome to create diagrams by putting individual pieces of Auto Shapes together, you can take a look at some of the options provided by SmartArt in PowerPoint. The tool has a number of options that capture different kind of relationships between entities. It is a good starting point to create diagrams that visualize a thought.
To insert a SmartArt diagram, go to the ‘Insert’ tab in PowerPoint ribbon. Click on ‘SmartArt’ button in the illustrations group. You will find a number of diagram options to insert on your slide as shown below:
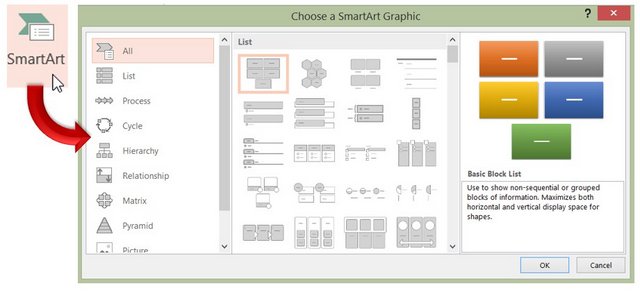 Auto Shapes from SmartArt
Auto Shapes from SmartArtOf course, you can always enhance the SmartArt diagrams by adding elements of your own.
Related : Creating Flow Chart diagrams with autoshapes
Using ready made templates:
Another useful way to create stunning diagrams in a surprisingly quick time without spending much effort is to use readymade templates. We recommend you take a look at our PowerPoint graphics and diagram templates collection from All Inclusive PowerPoint Bundle:
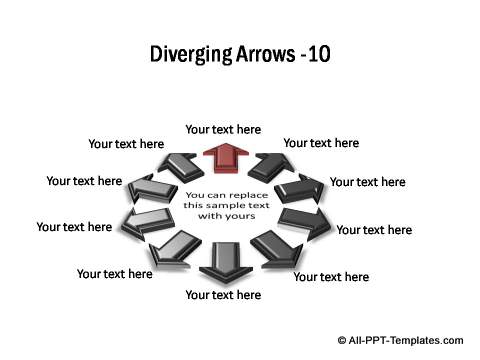
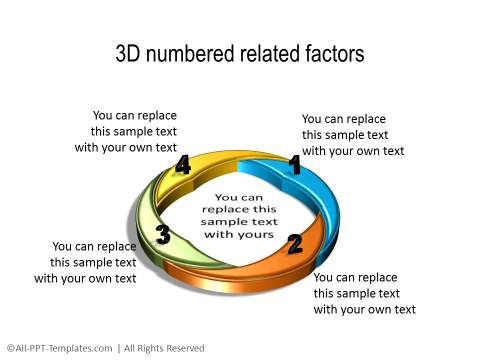
All the templates in the collection are fully editable. Just choose the template that matches your thought and replace the sample text with your own text. Your business slides get ready in no time. Creating professional quality slides has never been easier.
Why waste time creating your graphics and diagrams from scratch, when you have such high quality solution available off the shelf? Please browse through our diagrams collection and see how the templates can change the way you create your business presentations forever.
Related Posts
Top of Page : Auto shapes for Diagrams
Main PowerPoint Tutorials Page
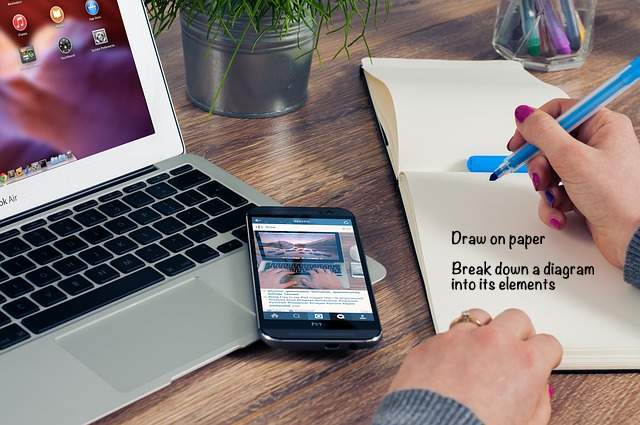
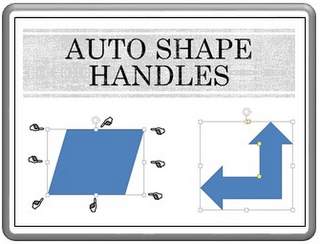
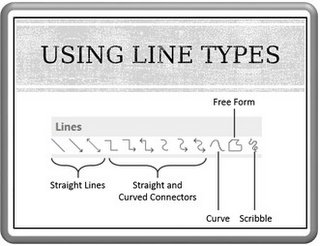












New! Comments
Leave me a comment in the box below.