How to Change Default PowerPoint Slide Size
Learn how to set the default PowerPoint slide size so a new file always opens in the format you need. Don’t get stuck with PowerPoint defaults of Standard or Widescreen.
Assumptions made by PowerPoint team:
From time to time, people who create PowerPoint program tend to make certain assumptions regarding your preferences.
They assume that you always want to create your presentations from an existing template. So, they force you to stare at the start screen with template options - every time you open the program. They assume that you prefer to make only those dreaded bullet point lists in the name of presentations. So, the default content slide has bullet point style.
One of the recent assumptions made by PowerPoint team is – you always want to see your presentations in Wide screen format. So, they made the default slide size in PowerPoint 2013 as 16:9.
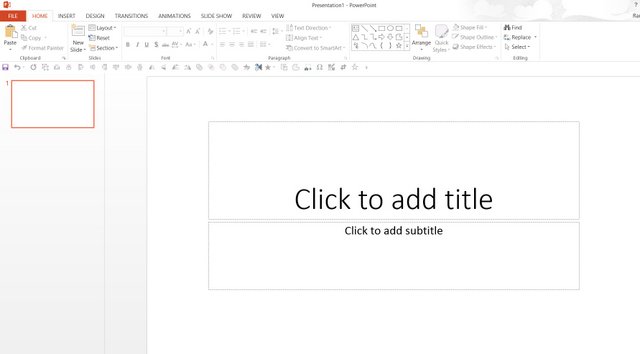 Default PowerPoint 2013 Slide Size
Default PowerPoint 2013 Slide SizeWidescreen format is fine if you want to
display what you have created on your PC. The moment you share you presentation
in widescreen format with your colleagues, who use a lower version of PowerPoint
(which is mostly the case), the images and placement of diagrams goes for a
toss.
So what is the way out...
How do you change the Slide Size?
If you know that you are going to share your presentations with others, it always makes sense to create a 4:3 format of your presentation as well.
The way to change the slide size is to go to ‘Design’ tab and select the ‘Slide size’ option.
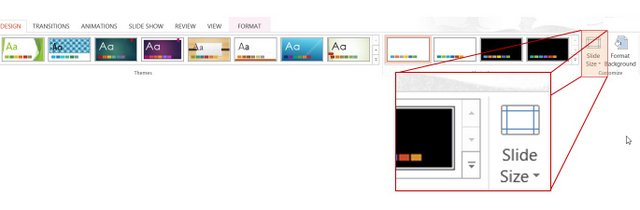 Slide Size Setting
Slide Size SettingYou can change the slide size to the ‘standard size’ from Widescreen format.
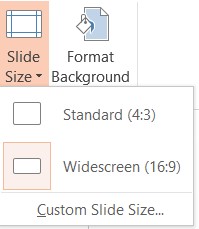 Widescreen and Standard Size Setting
Widescreen and Standard Size Setting(Isn’t it odd that PowerPoint calls 4:3 as ‘Standard size’, but chooses to have 16:9 size as ‘default’?)
How to make the ‘Standard size’ as your default?
There is a way to make the standard size as your default.
First, change the slide size to ‘Standard’. Then, under ‘Design’ tab - go to ‘Themes’ option and choose ‘Save Current Theme’ option.
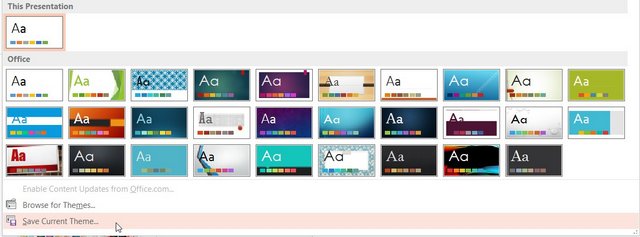 Save Current Theme
Save Current ThemeChoose a name for your theme and don’t change the file location:
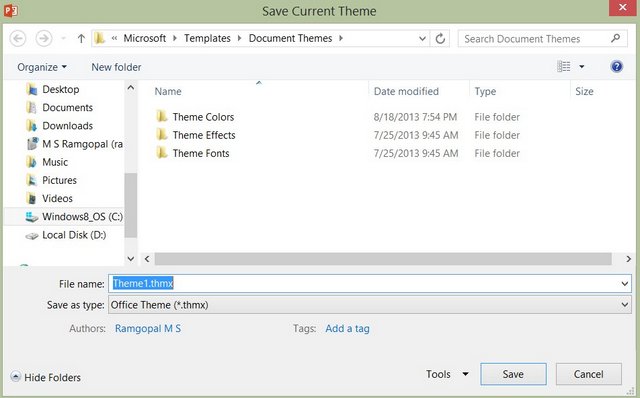 Name The Default Theme
Name The Default ThemeGo to ‘Theme’ option once again. This time you will find your saved theme under ‘Custom’ option:
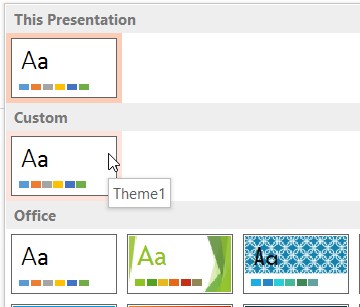 Find The Saved Theme
Find The Saved ThemeRight click on the theme and choose ‘Set as Default theme’ option and close the program.
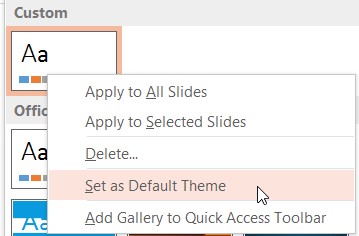 Set As Default Theme Option
Set As Default Theme OptionNow, whenever you open PowerPoint, you will find a new option in the start screen as follows:
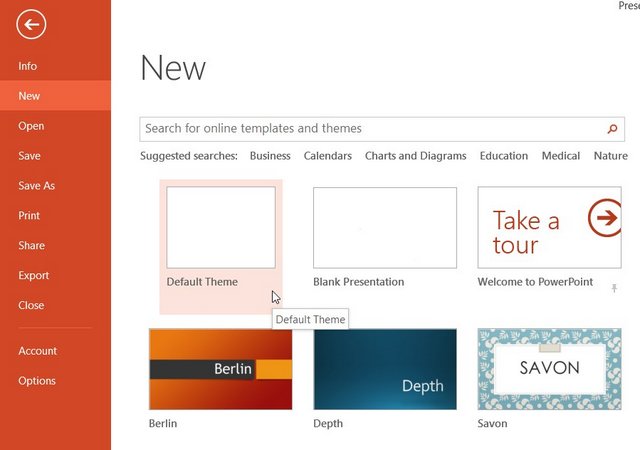
You can click on the ‘Default theme’ to start your presentation in the ‘Standard’ format.
When you choose to skip the Start screen at the start of the program, the new default theme (which has your slides in ‘Standard’ size) applies. To learn to bypass the start screen please go through this article. (Link to Bypassing the Start Screen article).
Now, you don’t have to bother creating two versions of the same presentation anymore and save some time and effort.
Related Posts
Top of Page : Default PowerPoint Slide Size
Main PowerPoint Tutorials Page

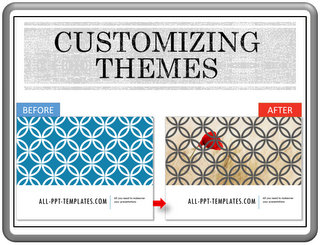












New! Comments
Leave me a comment in the box below.