PowerPoint Shift Key : 5 Things You Didn't Know
Most of us use Shift key for some basic functions like:
To type in Capital letters (When you hold the Shift Tab while typing – you get to type in CAPS. When you have the CAPs lock on – it works the other way)
To draw auto shapes with equal proportions (When you draw a rectangle while holding the ‘Shift’ key, you get a square. When you draw an oval while holding the ‘Shift’ key, you get a circle, when you draw a line while holding the ‘Shift’ key, you get a straight line etc.)
To select multiple objects at the same time (To select multiple objects hold the ‘Shift’ key while selecting the objects)
To resize a shape or picture proportionally (Drag the corners of the shape or picture while holding the ‘Shift’ key. You will see the shape expanding proportionally)
Here are a few interesting uses of ‘Shift’ key you may not be aware of:
5 uses of shift key:
1. If you want to view the Master Slide layout of a slide, you may be going to View -> Slide Master. Do you know that when you hold the Shift key and click on the Normal view, you go to the Master Slide view of the layout directly?
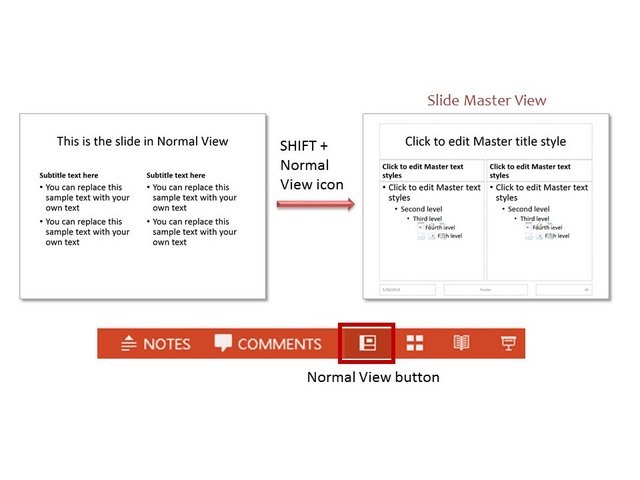 Shift Key for Normal Slide View
Shift Key for Normal Slide ViewWhen you hold the Shift key and press the Slide Sorter button you go to ‘Handout Master’ directly.
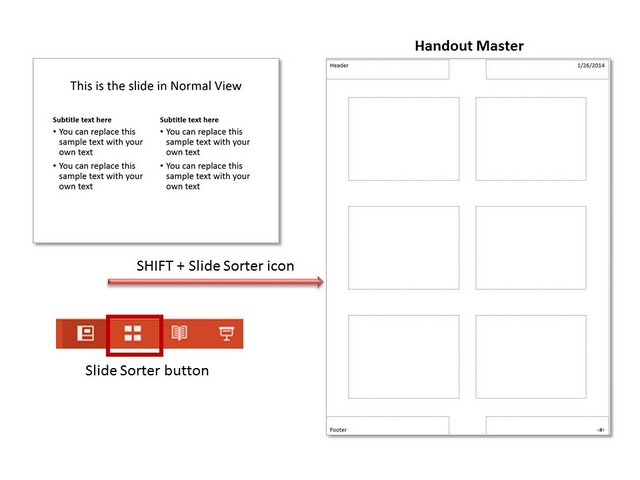 Shift Key for Handout Master
Shift Key for Handout Master2. To get a new bulleted line, you hit ‘Enter’ in a layout with bullet list. Do you know that you get a line without bullet when you hit Enter while holding the Shift key?
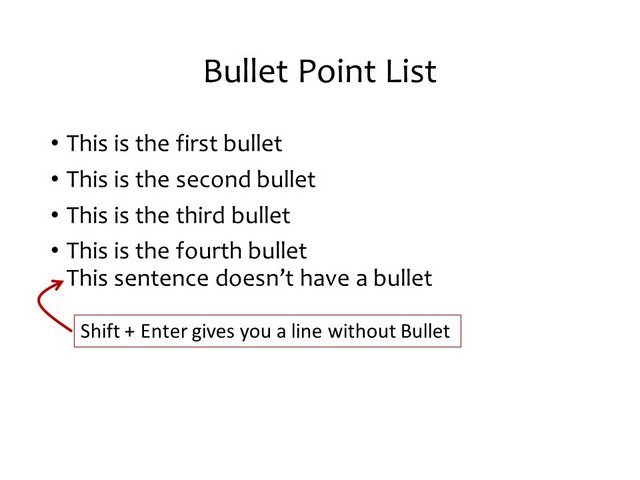
3. Do you know that you can toggle the letter cases in a sentence by using ‘Shift + F3’ combination?
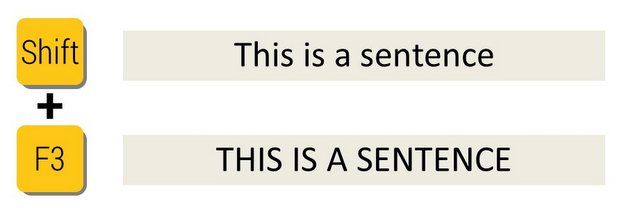
4. Do you know that you can switch your slide gridlines ON or OFF by using ‘Shift+F9’ combination? (You can also switch your Guidelines ON or OFF using ‘Alt+ F9’ combination).
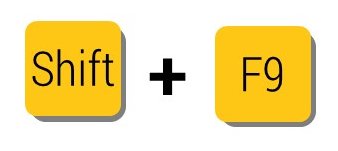
5. You know that F5 function opens up a Slide Show from the beginning. Do you know that ‘Shift + F5’ takes you to the slide show from the slide you are on?
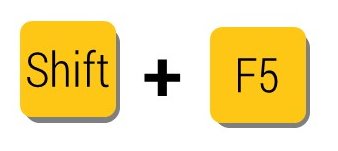
It helps to learn some of these useful shortcuts to save time and improve your productivity while working with PowerPoint.
Related Posts
Top of Page : PowerPoint Shift Key
Main PowerPoint Tutorials Page
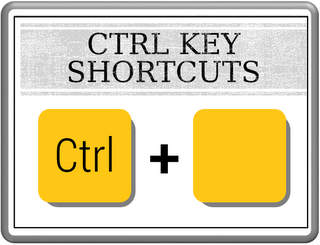
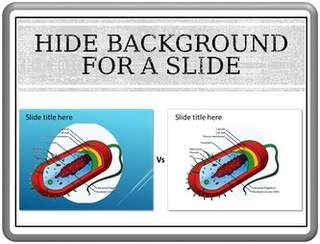












New! Comments
Leave me a comment in the box below.