The Magic of Static Guides in PowerPoint 2013
In this article you will learn about interesting improvements made to the static guides in PowerPoint 2013 to make them even more useful.
- Here are a few questions for you:
- How do you position two shapes in the same spot across different slides?
- How do you ensure that you leave equal space around the content across slides?
How do you design print ready Tri fold brochures with precise positioning of elements like headlines, sub headings etc. across the folds?
The answer is: By using Static guides on your slides.
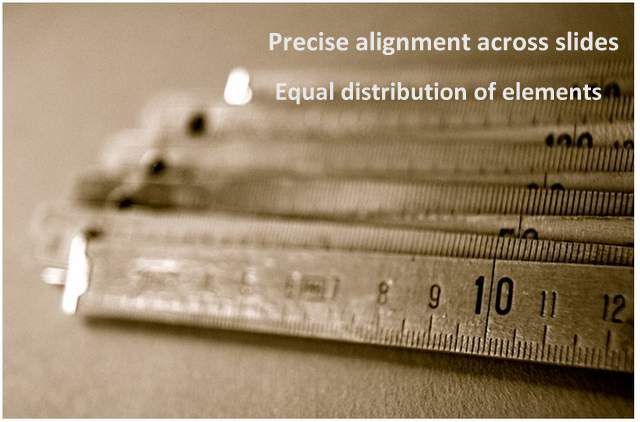
Turning the Static Guides on:
Right click on any slide and go to ‘Grid and Guides’ option. When you click on the small arrow next to the option you would get a fly out menu like the following:
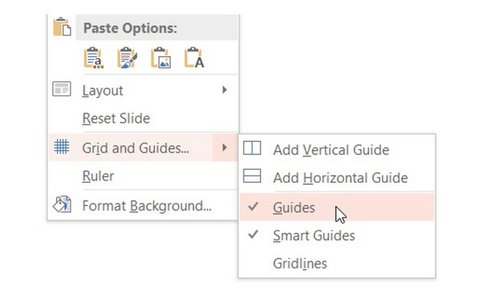 Grids and Guides Menu
Grids and Guides MenuCheck the option for Guides to turn the
Guides on. We have already covered the second option of Smart Guides in a previous article here.
Adding new Guidelines is now easier:
Earlier in PowerPoint 2007, to add a new guideline - you need to do some complex maneuvering like positioning your mouse on one of the guidelines, hold the control button while you drag the guideline to create a duplicate line.
Now, it is very easy to add a vertical or horizontal guides.
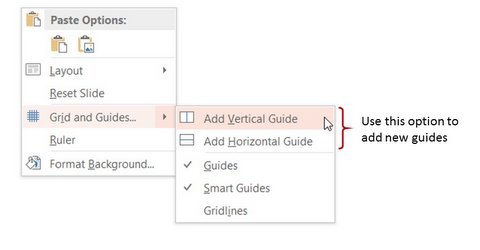 Add New Guides
Add New GuidesThere are clear and straight forward options to add a vertical or horizontal guide to your slide. So, you keep adding new guides and position them on your slide easily.
Coloring the guidelines:
Sometimes, when you have a lot of guidelines, it is not easy to understand the specific purpose of those guidelines. In such cases, it always helps to differentiate the guidelines based on their purpose.
In PowerPoint 2013, you have the option to color the guidelines to suit your need.
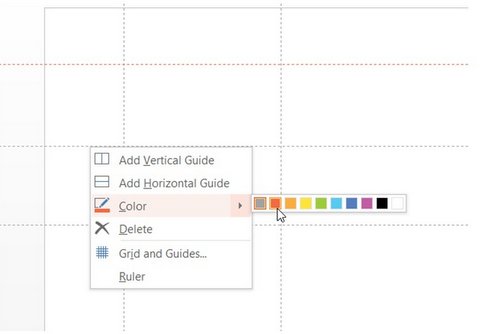 Change Color of Static Guides
Change Color of Static GuidesThis makes working with guidelines even easier.
Snap Objects to Grid:
You can also open up the detailed Grid and Guides options by right clicking on any slide and selecting the option. You get additional options to snap objects to grid as well as custom Grid spacing. So if you need denser grids you can reduce the spacing.
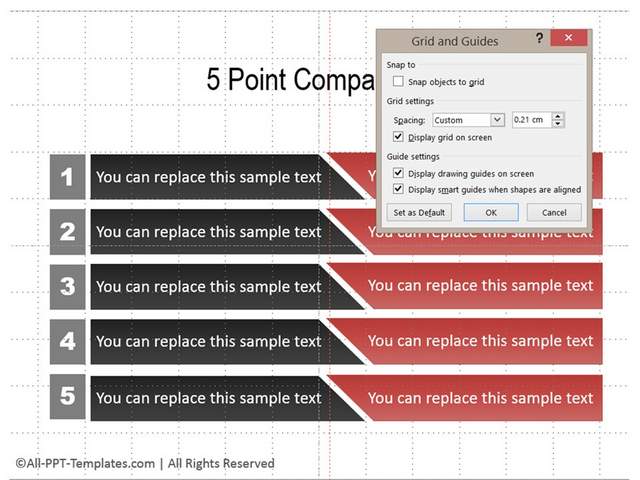 Static Guides Menu
Static Guides MenuWorking with Guides in Slide Master:
Typically, guides can be moved or edited quite easily. However, in certain design projects you may not want your guides to be edited by people who work with your presentation.
In such cases, you can add guidelines to Master Slides. All the slides that inherit the property of the Master slide would have the guidelines visible. The good thing is – those guidelines can’t be edited by the user of the presentation in the normal mode. To edit the guidelines they need to go to Master Slide and make the alteration. This prevents accidental editing of guidelines.
Moving the objects one pixel at a time:
In the earlier version of PowerPoint, to move a shape or object one pixel at a time, you had to hold the control key while you nudge the object with arrows on your keyboard. Now, you can nudge the objects with arrows and they move in infinitesimal increments to help you align objects precisely.
With the option to snap objects to gridlines, guidelines and Smart guides – you can nudge the objects as far and as fast as you wish.
All the above options make designing good quality presentation quite easy in PowerPoint.
Another way to improve the quality of your presentation:
Another way to make your business presentation slides remarkable is to use high quality graphics and diagrams on your slides. Now, you don’t have to spend hours toiling with your graphics and diagrams to make them look good. We have a useful off-the-shelf solution to help busy business presenters like you.
Please browse our PowerPoint Essential Chart templates collection with 700 PowerPoint templates to see how our templates can completely change the way you create your business presentations forever. All the diagrams and graphics are 100% editable. Just choose the templates that match your thought and replace the sample text with your own text. Your business slides get ready in no time. Creating professional quality business presentations has never been easier.
Why waste time creating your graphics and diagrams from scratch, when you have such a high quality solution available off the shelf?
I hope you found this tutorial useful. You can find many more such PowerPoint tricks in our tutorials section.
Please do share your comments below if you found this tutorial useful.
Related Posts
Main PowerPoint Tutorials Page
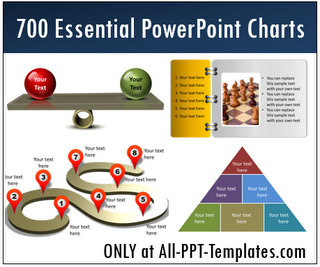

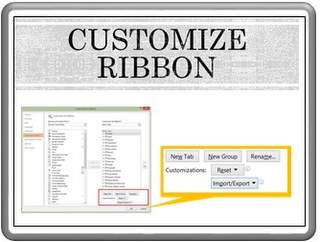












New! Comments
Leave me a comment in the box below.