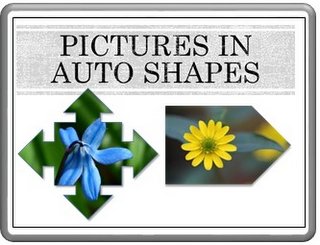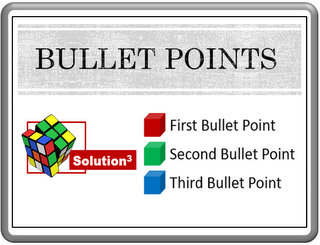Creative Bullet Points Using Pictures & Symbols
Most bullet point slides are boring. While you can always make your content slides more visual by including graphics and diagrams, you can’t avoid using bullets for checklists and summaries. In this article, we will see how you can make more creative bullet points by including pictures and symbols for bullets.
Option to use Pictures and Symbols as bullets:
To change your plain bullets to pictures or symbols, first select the bulleted text and go to the ‘Home’ tab in PowerPoint ribbon. In the ‘Paragraph’ group go to ‘Bullets’ option. When you click on the drop down menu, you will see the various options for bullets. Ignore them and click on ‘Bullets and Numbering’ option at the bottom of the pane.
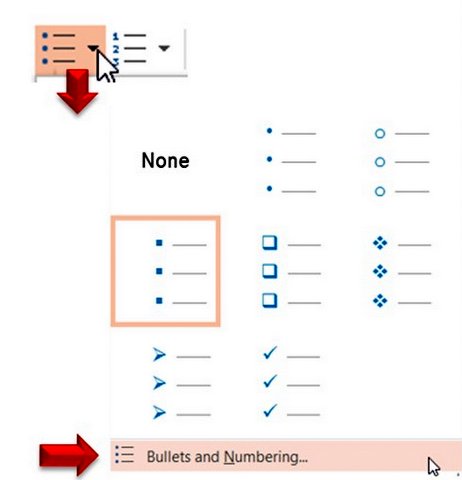 PowerPoint Menu Option To Change Bullets
PowerPoint Menu Option To Change BulletsYou will get to the following dialog box:
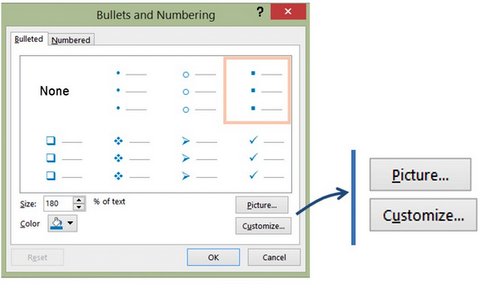
You can choose to use ‘Picture’ as bullets. When you click on ‘Picture’ the following dialog box will open up:
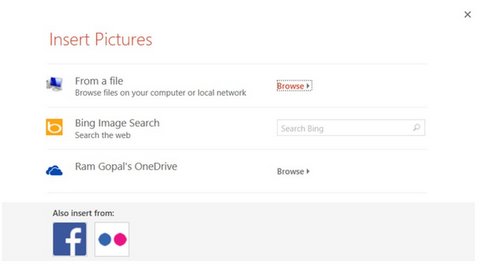
As shown in the options, you can insert a picture from a ‘file on your computer’ or from sources like ‘Bing Image search’ or from your ‘Skydrive’.
Example slide with creative picture bullets
In the slide below, we have replaced the bullet point with an appropriate picture of "Wealth".Here is how the picture bullets appear on the slide:
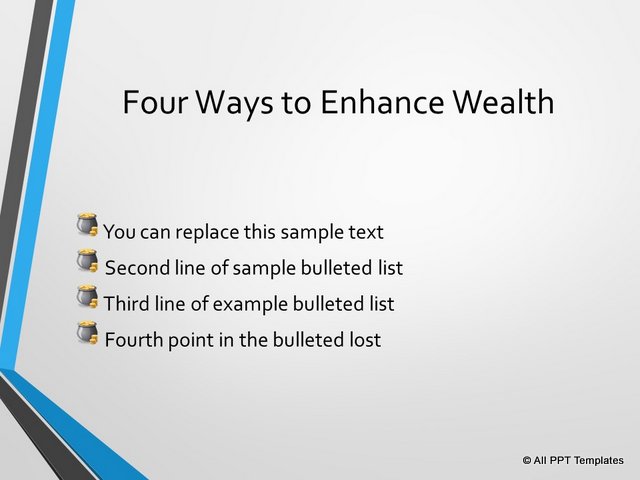
Here is a closer look at the creative bullet point used in the slide:
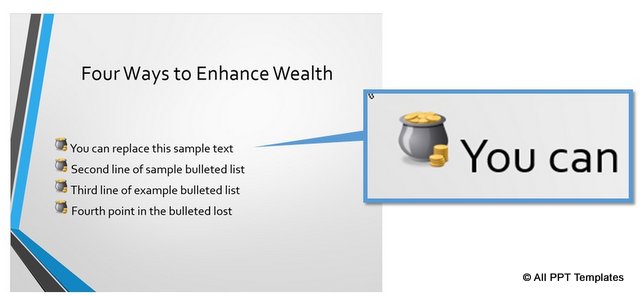
You can always increase the size of the picture bullets as % of text. In the following example, we increase the picture bullet size to 180% of text.
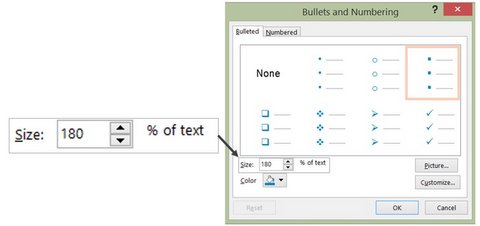
Replacing bullets with symbols
The same way, as the picture bullets, you can also replace the bullets with symbols. In the step before, when you select ‘Customize…’ option instead of 'Picture' option, the following box opens up:
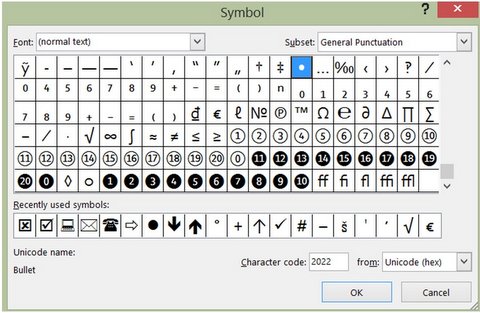
You can select the symbol of your choice to serve as bullets and as mentioned earlier, you can increase the size of the symbol bullets.
You can choose different types of symbols by changing the ‘Font’ option in the top left corner of the pane. We chose ‘Wingdings’ to create the following slides:
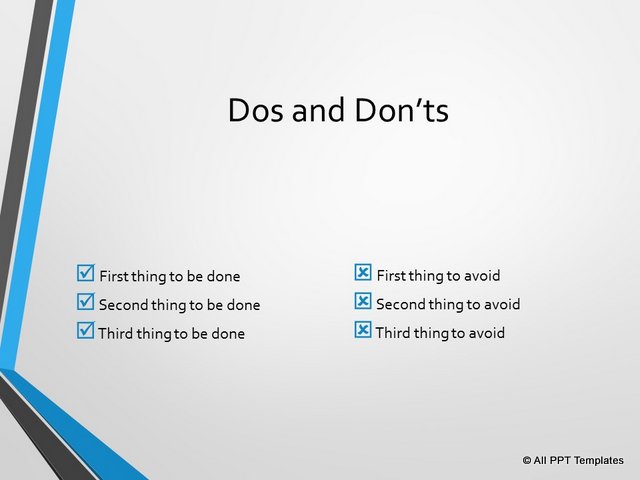
As you can see, we chose ticks and crosses to represent Dos and Don’ts. Thus, your bullets go beyond their usual function and serve to visualize your ideas in a subtle way.
You can go to the next level and choose symbols that can replace text. Instead of writing text like Phone, Email, Website etc. you can use simple icons to make your slides memorable as shown in the following slide:

The creative options are limitless when it comes to using pictures and symbols as bullets.
Another way to impress your audience:
While using creative bullets is one way to impress your audience, another way to impress them is to use high quality graphics and diagrams for your slides. However, it takes a lot of time and effort to create high quality graphics and diagrams from scratch.
That is why we came up with our PowerPoint Essential charts collection for busy business presenters like you.
All the templates in our collection are fully editable. Just choose the template that matches your thought and replace the sample text with your own text. Your business slides get ready in no time. Why waste time creating your graphics and diagrams from scratch, when you have such a high quality solution readily available?
We hope you found this article useful. If so, please share this article with your friends and leave your comments below
Related Posts
Top of Page : Creative Bullet Points
Main PowerPoint Tutorials Page