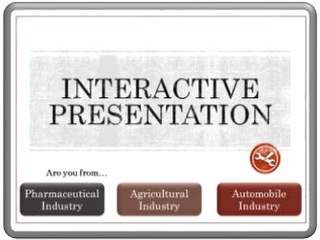3 Creative Ways to Customize Your
PowerPoint Bullet Lists
Learn 3 ways to customize your PowerPoint Bullets in your presentations. Make your slides both meaningful and interesting for your audience.
PowerPoint allows you a good variety of options for bullets on a list. However with a bit of creativity we can make our bullets more than just a dot at the beginning of a sentence. In this article, we will explore the option to customize bullets in PowerPoint.
Accessing Options For Bullets:
To access the option for ‘Bullets and Numbering’ right click and go to Bullets. Click on the small arrow symbol next to ‘Bullets’. A dialog box opens up. You can choose any of the 7 standard options as your bullet design.
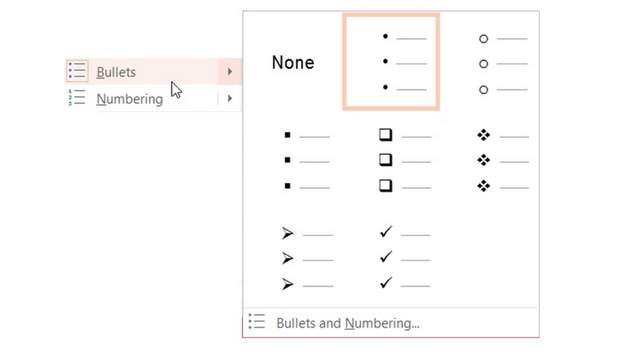
When you click on the option called ‘Bullets and Numbering’ at the bottom of the menu, a dialog box opens up:
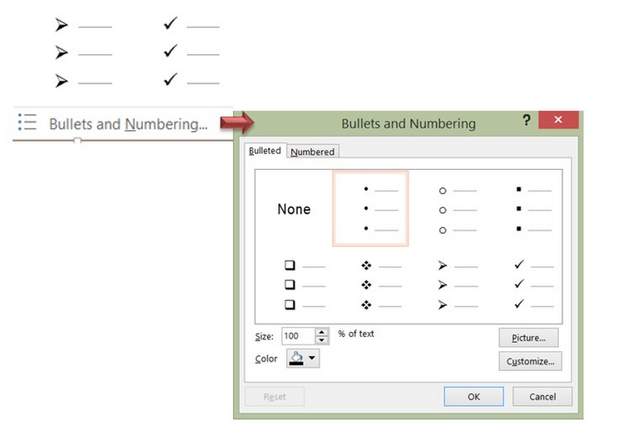
You can customize your bullets based on the
options available in this dialog box. Here are 3 ways in which you can customize them to suit your presentation...
1. Customize the color of your bullets:
This is one of the most simple changes you can make. You can pick a color of your choice for bullets by choosing the color drop down option as shown below:
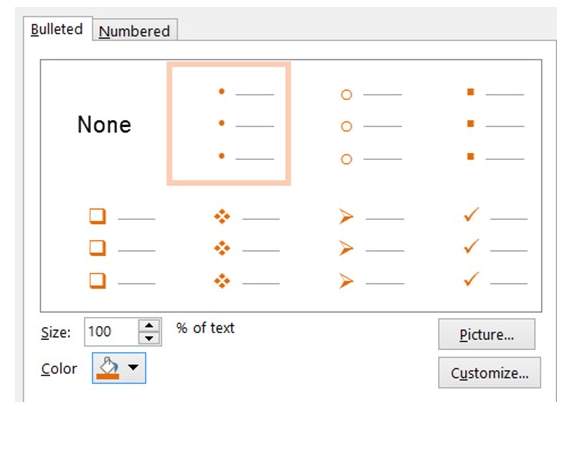
This allows you to match the color theme of your bullets to the color theme of your slide set.
2. Add meaning to PowerPoint bullets with symbols:
Your bullets can tell a story instead of being mere dots. Take a look at the following bulleted list:
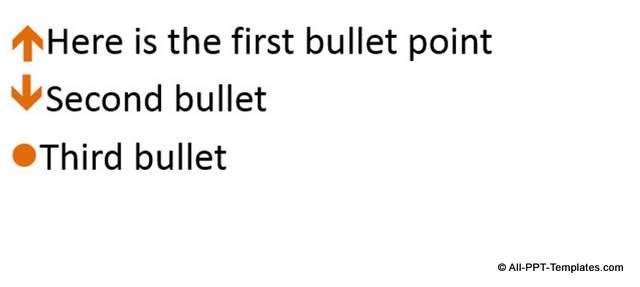
You can use bullets to talk about points that have improved, deteriorated or stayed the same from your previous period.
You can talk about Right and Wrong choices by using relevant bullet symbols:
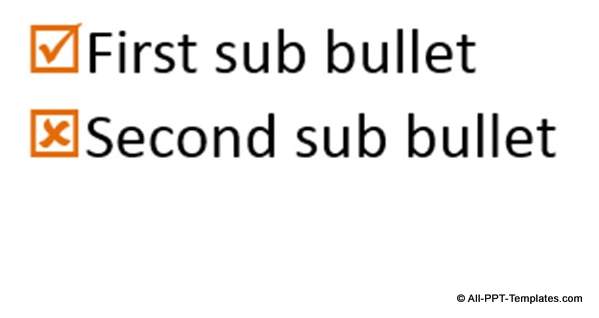
To insert symbols as your bullets click on ‘Customize’ option.
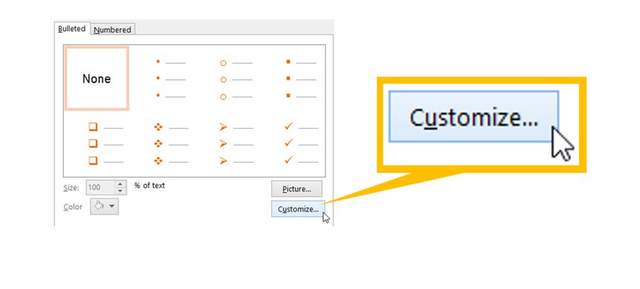
A dialog box opens up with a list of symbols:
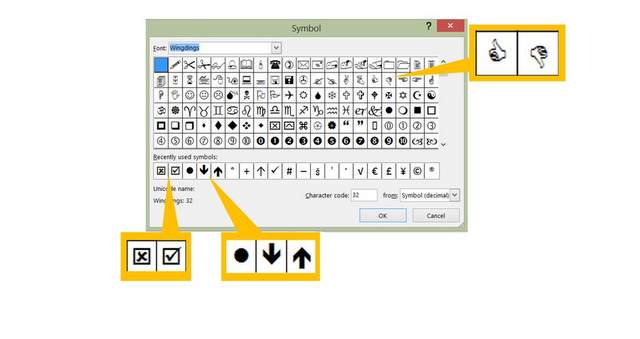
You can choose the symbols that convey your message. Make sure that you look for symbols under different fonts to get a much wider choice.
3. Insert pictures as symbols:
You can incorporate certain aspects of your corporate logo in your bullets to create visual interest. For example, if your logo has Rubik’s cube in it, your bullets can be in the shape of individual cubes instead of the boring old dots.
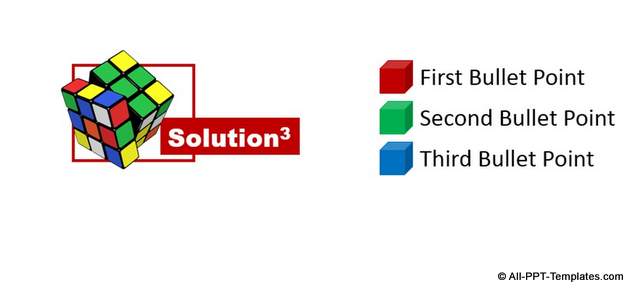
To do this, select your text and right click. Go to Bullets -> Bullets and Numbering -> Picture. You can select images from online or from your computer.
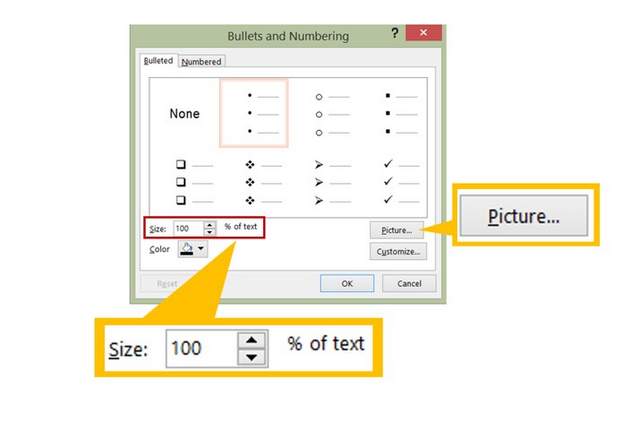
You can also adjust the size of the bullets as a % of text size. This lets you control the look and feel of your slides.
Thus with a bit of creativity and imagination you can take your bullets to a whole new level.
Quick Note: Using interesting bullets is one way to impress your audience. Another way to impress them is to use high quality charts, diagrams and graphics on your slides.
All the examples below are ready to use templates from our All Inclusive Charts and Diagrams Pack. The pack has 1900+ charts, graphs, graphics, infographics, background templates that business presenters can use to instantly make over their presentations.
All the templates in the pack are 100%
editable. Just choose the template that matches your thought and replace the sample
text with your own text. Your business slides get ready in no time. Creating
professional quality business slides has never been easier. You can find out more about these templates and browse the contents of the pack here.
Creative Alternatives for Bullet Lists
1. Organic design to present numbered list
In the following diagram we have used an organic design to present a simple numbered list:
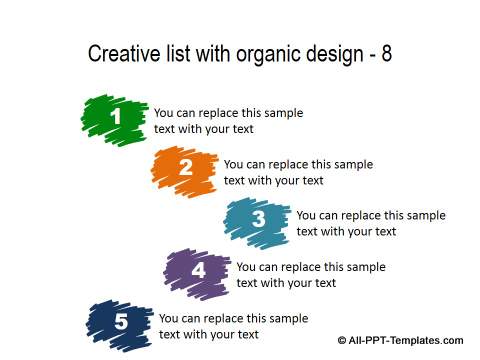
2. Creative Hand Silhouette
The following template uses a simple silhouette of a hand calling out numbers. This is useful to present a simple list:
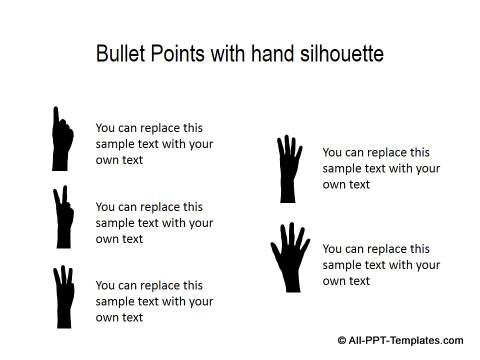
3. Infographic style creative list
You can completely makeover the way you present the content with stylish text boxes and sticker style labels as shown in the diagram template below:
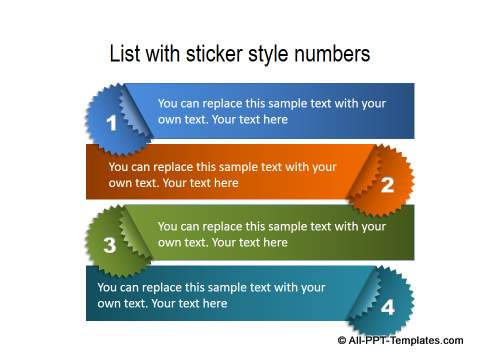
These are some of the examples of diagrams you can use to move away from regular bullet points to more creative varieties. All of the above templates are taken from List templates section of All Inclusive Charts Pack.
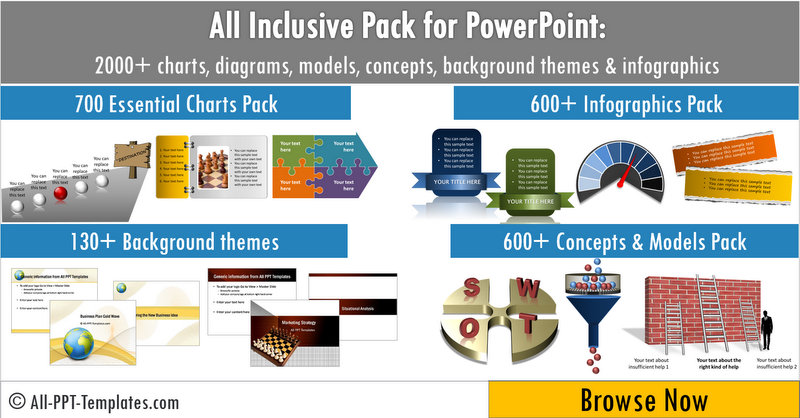
Related Posts
Top of Page : PowerPoint Bullets
Main PowerPoint Tutorials Page