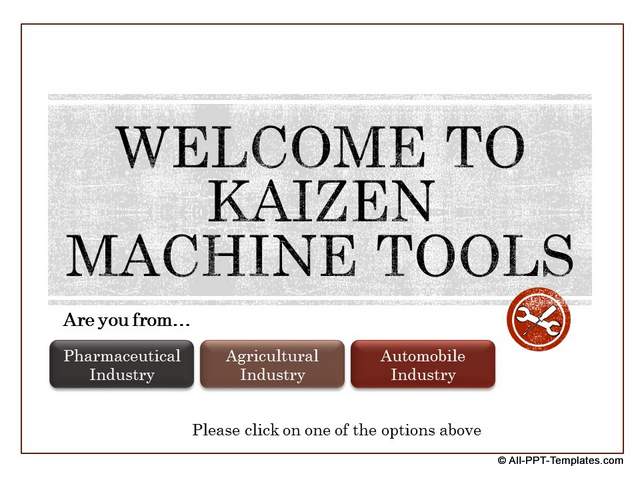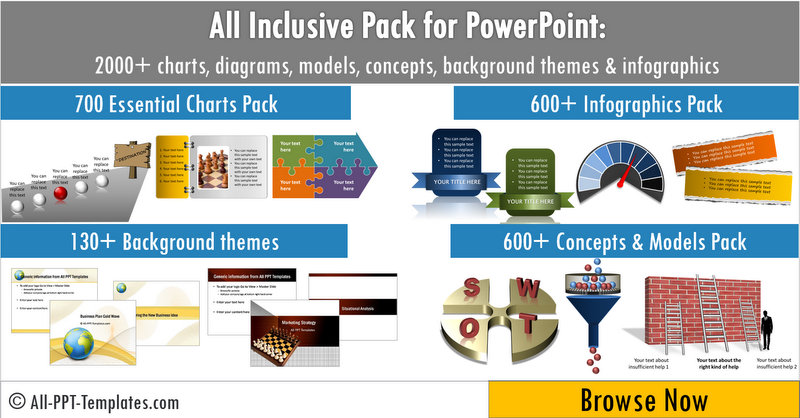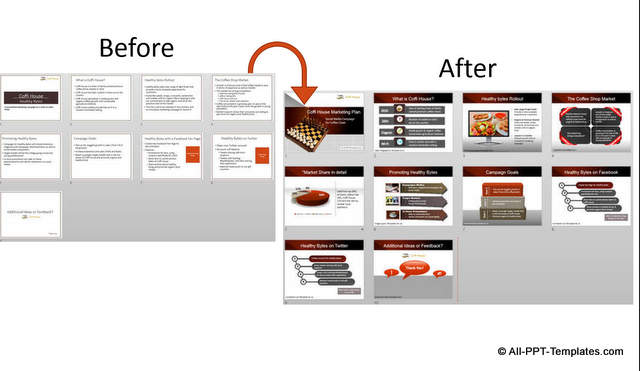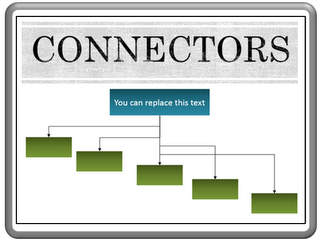Create Interactive Presentations with PowerPoint Hyperlink
Learn how to create interactive presentations and advance slides only by clicking on a PowerPoint Hyperlink. This allows you to control the order in which slides are seen, create sections within a presentation and make the presentation interactive.
Setting up Interactive Presentations:
Let us say, you want to create a marketing presentation to be put up in a kiosk. You have customers from different industries who visit the kiosk and browse through the content by themselves. You want your viewers to view only the slides that are relevant to their industry rather than to go through the whole generic presentation.
In such cases, you would want to include an opening slide that identifies the customer type based on their industry as shown below:
When customers click on the relevant industry, they get to see slides that pertain to their area of interest.
Restricting free access to all slides:
One of the key requirements of such a presentation is, the viewer should be allowed to advance slides only on clicking a hyperlink, rather than getting a free access to all slides. Here is a simple step by step method to achieve this:
Step 1: Set up slide show
Go to Slide show tab in PowerPoint ribbon. Go to Set up Slide show option. When you click on the button, you will get a dialog box as shown below:
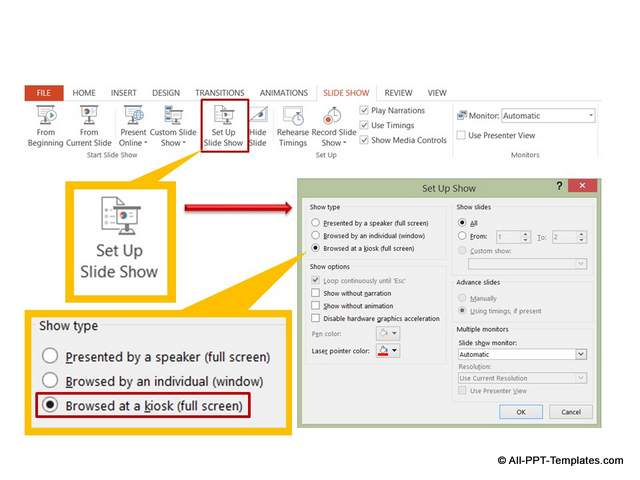
Under Show type click on Browsed at a kiosk (full screen) option. This will ensure that the slides can be advanced only by clicking on a Hyperlink when shown in Slide show mode.
Step 2: Set up the hyperlink for advancing slides:
Here is how to hyperlink the Industry Type buttons to take you to relevant slides:
Right click ( Or Ctrl + click) on the button that says Automobile industry and go to Hyperlink… option.
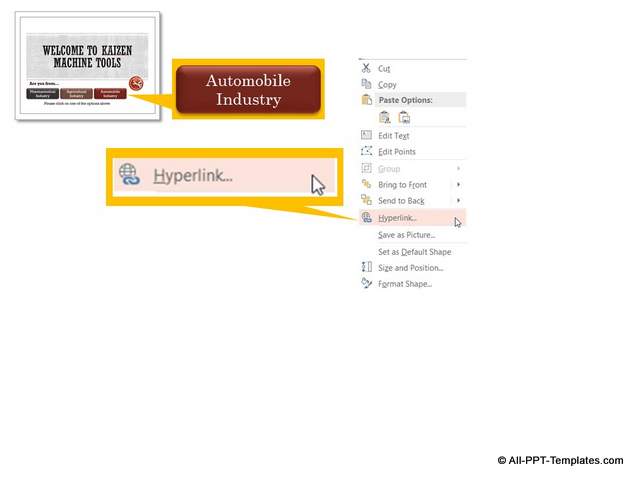
When you click on the option, a dialog box opens up as shown below:
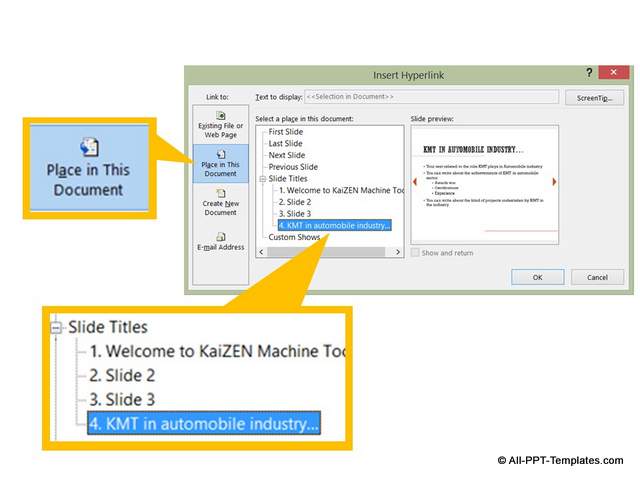
In the list of tabs on the left of the dialog box, go to Place in this Document. You will find a list of slide titles to select from to hyperlink. As you select a slide title you can see a slide preview to make sure that you link to the right slide. Press OK to complete the linking.
You connect the linked slide to the next one, using the same technique as shown in step 2. You can use small arrows to serve as cue to take the presentation forward or back.
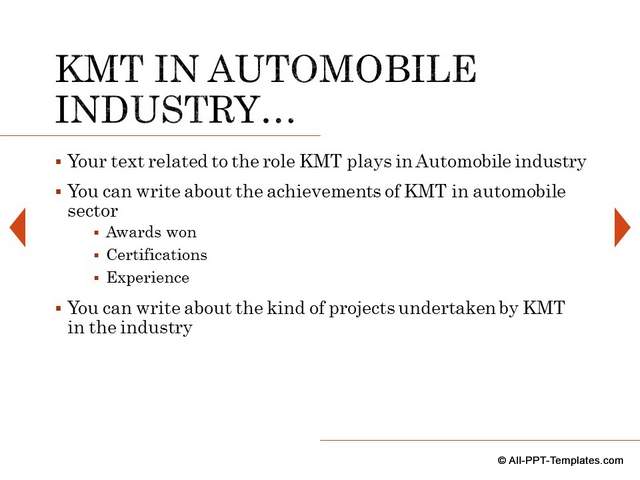
Step 3: Connect back to Home page C
Remember to add a Return to HOME button at the end of the section and link it back to the Title slide. You can also add a button that links to ‘Home slide’ on every slide in case the viewer wants to see other options at any time.
Thus you can create an interesting interactive presentation for Kiosks using PowerPoint.
Another useful resource for Presenters:
In any presentation, the part that takes the most time is not ‘content writing’ but developing high quality graphics and diagrams that go with the presentation. We’ve seen cases where presenters spend hours polishing their graphics and slides to make the right impression. If you are a busy presenter, you can’t afford to spend such inordinate amounts of time for a task that can easily be done by using off the shelf solutions.
We urge you to browse through our exhaustive collection of premium All Inclusive PowerPoint charts and diagram templates collection. All our templates are 100% editable. Just choose the template that matches your thought and replace the sample text with your own text.
Related Posts
Top of Page : Interactive Presentations
Main PowerPoint Tutorials Page