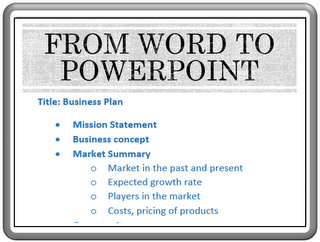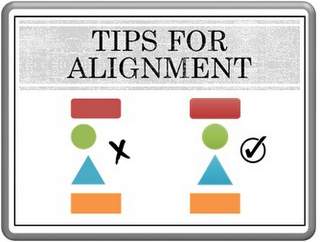Using Find and Replace in PowerPoint Wisely
Do you know that you can save tons of time in typing large names or places using the ‘Find and Replace’ tool in PowerPoint? In this article we will explore how to use the tool creatively to save you time and improve productivity.
Finding the Find and Replace tool:
You can find the tool in the Home tab of PowerPoint ribbon. It is positioned in the top right corner of the tab as shown here.
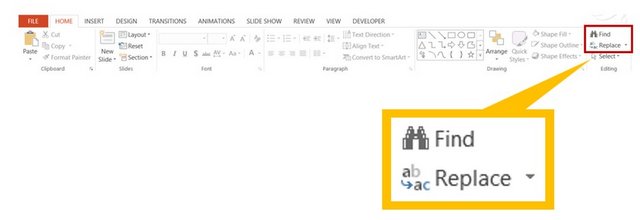 Find and Replace Menu
Find and Replace MenuCheck the option for Guides to turn the
Guides on. We have already covered the second option of Smart Guides in a previous article here.
Using ‘Find’ tool the usual way:
Let us say you have a large corporate presentation with 150 slides. You are interested only in the ‘Financials’ section of the presentation. You can click on the ‘Find’ tool. A window pops up.
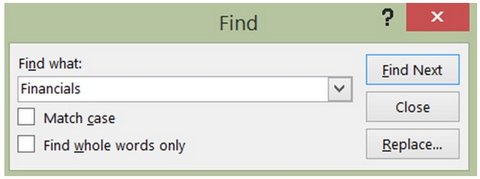 Searching for a Word in File
Searching for a Word in FileYou type the word ‘Financials’ and click on ‘Find next’. This will take you to the next instance where the word ‘Financials’ occurs in the presentation.
You can keep finding any number of specific words and jump to those sections without having to go through all the slides.
Using ‘Find’ tool the smart way:
The cool thing about the ‘Find’ tool is, PowerPoint remembers all the searches you made earlier. Let us say, you want to go back to find the slide that contains the word ‘Financials’ after performing some other search. You can click on the drop down arrow and select ‘Financials’ instead of retyping.
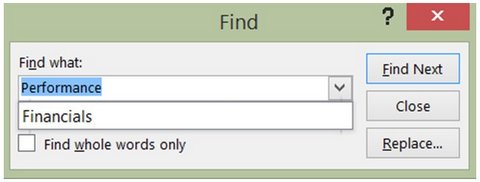 List of Previous Seaches
List of Previous SeachesThat saves you some time in typing.
Using ‘Replace’ tool the usual way:
Let us say you created a 60 slide presentation about a company called ‘Hitech Software’. Only on landing at the company board room you realize that the name of the company is ‘Hitechs Software’. You can’t keep finding ‘Hitech’ on each slide and add an extra ‘s’ to the name. It is not only time consuming but also error prone. Instead go to the ‘Find and Replace’ tool we talked about earlier and click on ‘Replace’ button. A dialog box opens up.
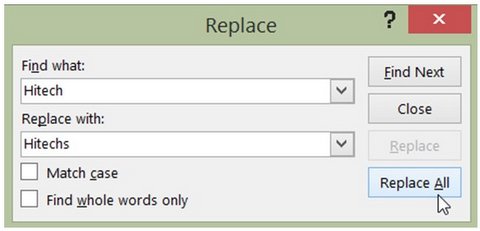 Replace Option
Replace OptionYou enter the wrong spelling under the ‘Find what:’ section and type the correct spelling under ‘Replace with:’ section and hit ‘Replace All’. In one go, all the string ‘Hitech’ gets changed to ‘Hitechs’.
Caveat:
Let us say you want to change ‘inc’ with ‘Inc’ (incorporated) in your presentation. When you use ‘Replace All’ button to make the change, all the words with ‘inc’ like ‘include’, ‘increase’, ‘income’ etc. will also get changed with ‘Inc’. In such cases, you need to click on the options called ‘Match case’ and ‘Find whole words only’.
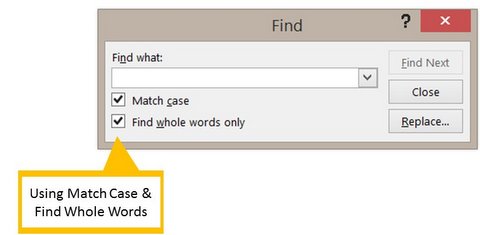 Match Case and Find Whole Words Options
Match Case and Find Whole Words OptionsUsing ‘Replace’ tool the smart way:
Let us say you want to make a presentation on ‘Photosynthesis’. There may be a number of instances where you may need to use the word during your presentation. It is not only laborious to type the word each time but is also error prone.
Here is a simple way to overcome the issue. Every time you need to type the word, type ‘ppp’ instead. Once you finish your entire presentation, you can replace ‘ppp’ with ‘photosynthesis’ using the ‘Replace All’ button. You save a lot of time and frustration with this simple technique.
Another way to save time:
Simple tricks like using ‘Replace’ tool the smart way is one way to save time while building your business presentations. Another way to save time is to use PowerPoint graphics and diagram templates instead of building them from scratch.
A useful resource to consider is our PowerPoint Essential Chart templates collection with 700 PowerPoint templates to see how our templates can completely change the way you create your business presentations forever.
Why waste time creating your graphics and diagrams from scratch when you have such a high quality solution available off the shelf? Please browse through our diagrams collection and see how the templates can change the way you create your business presentations forever.
I hope you found this tutorial useful. You can find many more such PowerPoint tricks in our tutorials section.
Please do share your comments below if you found this tutorial useful.
Related Posts
Top of Page : Find & Replace in PowerPoint
Main PowerPoint Tutorials Page