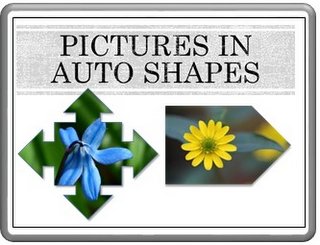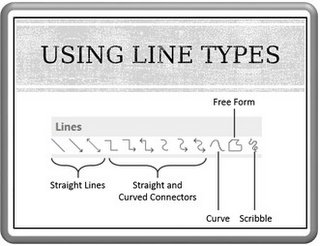3 Tricks To Insert Slide Numbers Professionally
Whenever you create a business presentation, it is always a good practice to add slide numbers to your slide deck. Here are some reasons to do so:
- Slide numbers make it easy for you and your audience to refer to a specific portion of your presentation. For example, your audience can seek a clarification on mail - about a point you made in your presentation saying, “As mentioned on Slide No. 11 of your Ecotourism presentation”
- Slide numbers make it easy for you to collaborate with your colleagues in making a presentation. For example, you can assign parts of your presentation more clearly by saying, “Bob will present from slides 17 to 24”
- When you have a print out of your notes pages with slide numbers clearly mentioned, you can jump to a specific slide by typing the slide number and pressing Enter in Slideshow mode. This helps you to present your content in an interactive way
- Slide numbers allow the audience to know how much you covered and how much more is left to be covered in your presentation.
#1 Add Slide Numbers Automatically in PowerPoint:
It is always a good idea to go to View -> Slide Master to add your slide numbers.
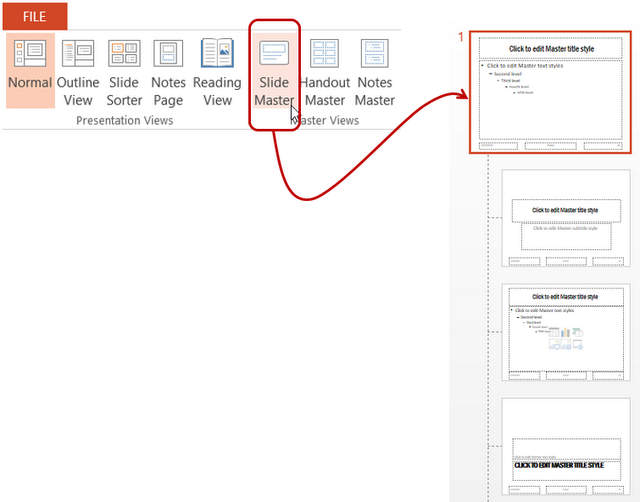 Go to Slide Master for Slide Numbers
Go to Slide Master for Slide NumbersThis allows you the opportunity to change the font type, font size and font style for your slide numbers – which then gets applied to all your slides. If you insert slide numbers from normal view, you may have to settle for the default font settings.
Once you select the Theme Slide Master (the bigger layout at the top), go to Insert tab in PowerPoint ribbon and select ‘Slide number’
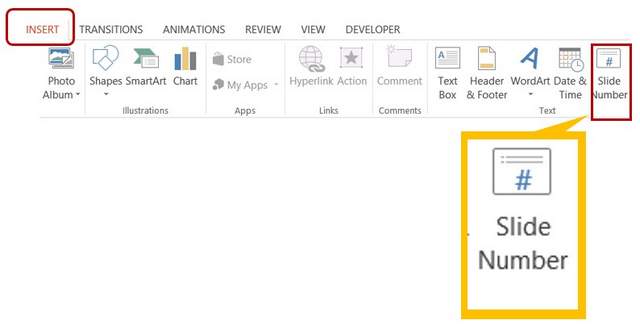 Insert Slide Number
Insert Slide NumberThe following dialog box opens up:
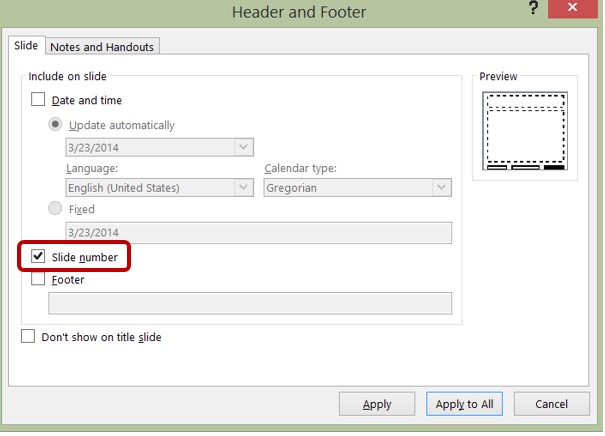 Slide Number Dialog box
Slide Number Dialog boxCheck the option next to ‘Slide number’ and click ‘Apply to all’.
Note: You can click on the option next to ‘Don’t show on title slide’ to tell PowerPoint that you don’t want slide number to appear on the title slide.
#2 Changing Fonts for slide numbers:
In the Theme Slide Master go to the bottom right corner and click on the text with ‘<#>’ sign.
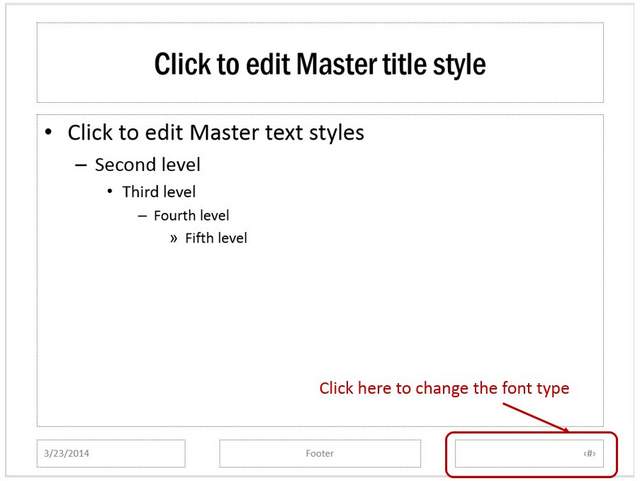 Change Font Type
Change Font TypeGo to ‘Home’ tab and change the nature of the font type to suit your specific requirement.
#3 A useful trick in writing your slide numbers:
If you want to tell your audience the slide number out of the total number of slides in your slide deck, you can go to Insert -> Text box and write “of (the total number of slides in your slide deck” for example, you can write “of 15” as shown below:
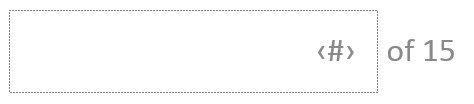 Count of Slides
Count of SlidesMake sure you apply the same formatting for your text as the formatting given to your slide numbers using the ‘Format painter tool’. Your slide numbers will look as follows:
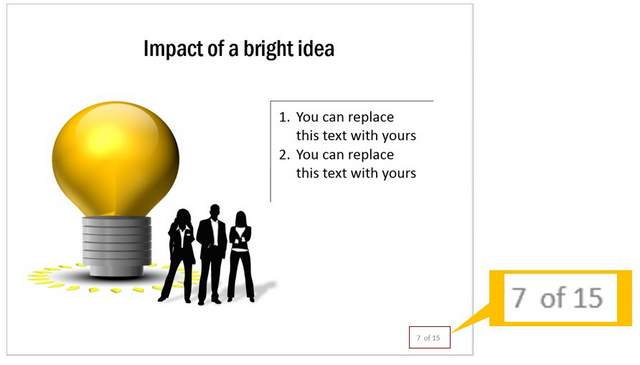 Format Your Slide Number Font
Format Your Slide Number FontCaveat: You need to manually change the value for total number of slides in the Theme Slide Master, every time you add or delete slides from your slide deck. However, this is a simpler work around for achieving the result instead of adding a VBA code.
Another way to impress your audience:
Adding slide numbers is one way to make your business slide deck look professional. Another way to impress your business audience is to add high quality diagrams and graphics to your slides.
However, it takes a lot of time and effort to create high quality graphics and diagrams from scratch. That is why we came up with our PowerPoint diagrams and graphics collection for busy business presenters like you.
All the templates in the collection are 100% editable. Just choose the template that matches your thought and replace the sample text with your own text. Your business slides get ready in no time. Creating professional quality business slides has never been easier.
Why waste time creating your graphics and diagrams from scratch when you have such a high quality solution available off the shelf? Please browse through our templates collection and see how the templates can change the way you create your business presentations forever.
( Yes the following banner is created in PowerPoint too.)
We hope you found this article useful. If so, please share this article with your friends and leave your comments below
Related Posts
Top of Page : Slide Number Tricks