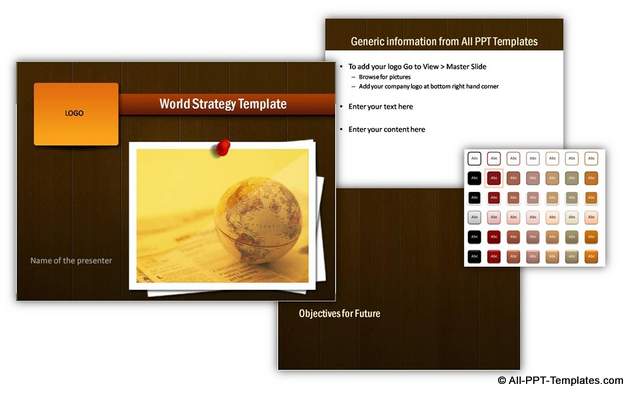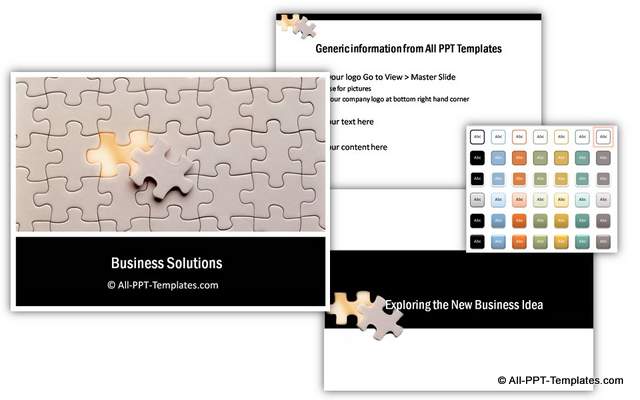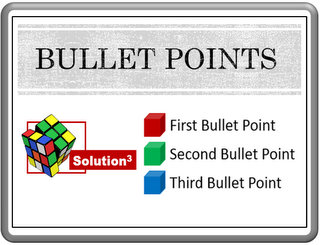Applying PowerPoint Design Theme
In this article you will learn how to find and apply a PowerPoint design theme for your presentation. You will learn the impact of applying a theme on different parts of your presentation.
Need for A Design Theme:
Let us say you want to get yourself a suit. You look for readymade suits available in shops. While there may be a number of options available, none seem to fit you correctly. The option of getting a tailor to stitch the suit from scratch seems too time consuming and expensive. Then you get an idea.
You pick up a suit from shop, that matches your needs closely and give it to the tailor for alteration. You get a perfectly fitting suit fast and easy.
The PowerPoint design theme works
exactly the same way. Each theme creates a certain mood for your presentation. There
are a number of readymade themes available to suit different occasions. Below are some examples:
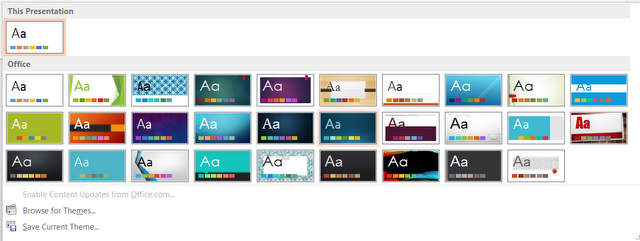
You have the option to alter the various aspects of the themes to suit your specific requirements. In this article, we will see how to apply a PowerPoint design theme. In the subsequent articles we will see how we can customize the different aspect of a design theme to suit your specific needs.
Applying PowerPoint Design Theme:
Let us say you open a PowerPoint presentation and enter your slide title in the title layout as shown here:
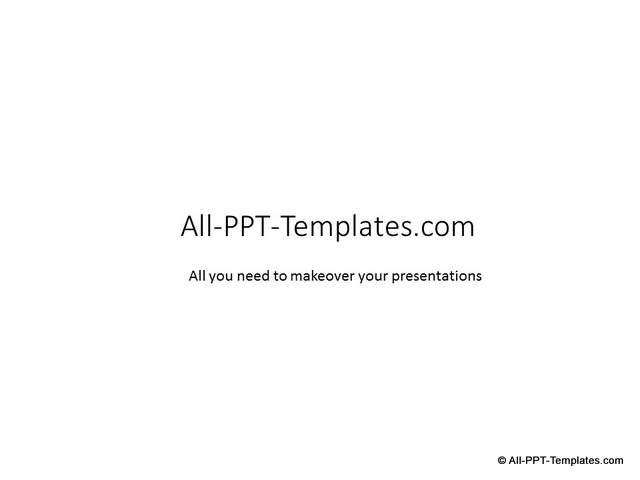
The slide looks plain and boring. The default fonts used for the title and subtitle are Calibri. You can make this slide look more beautiful instantly by applying one of the design themes.
To apply a design theme go to ‘Design’ tab in the PowerPoint ribbon. You can browse through the various design theme options available as shown below:
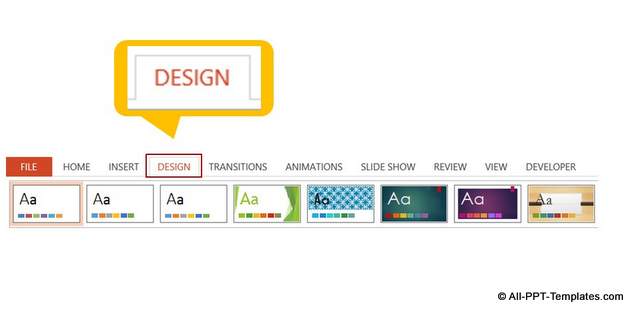
As you move your cursor over each of the design themes you can see the preview of the design theme applied on the slide as shown below:
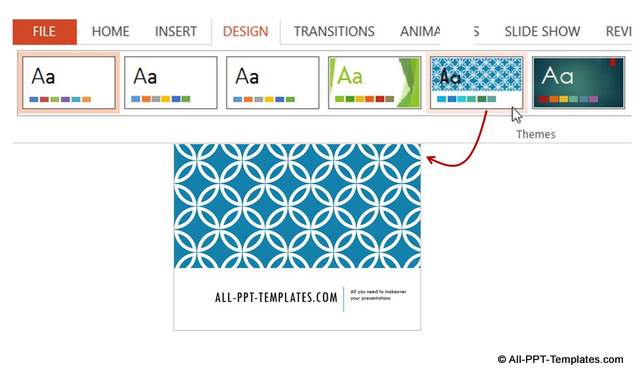
You can click on the design theme you like and the theme gets applied. Let us see the changes applied to the slide as we apply a design theme.
1. The font theme gets changed
The fonts for the title and the body were Calibri in the default style. With the design theme applied, the fonts got changed to Two Cen MT.
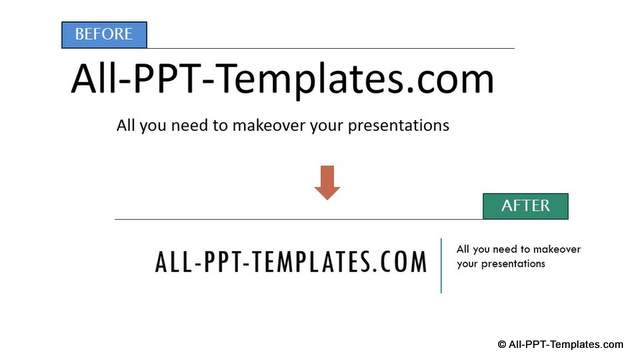
2. Color theme gets changed
The theme colors for fill and outline are changed from the default Office theme to a new scheme more suited to the title slide as shown below:
You can choose the symbols that convey your message. Make sure that you look for symbols under different fonts to get a much wider choice.
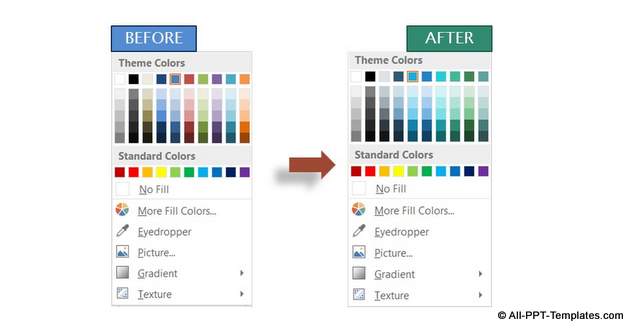
3. Placement of the Title and Subtitle gets changed
In the madeover slide, the title and subtitle are placed side by side rather than one below the other. This allows for a large space for the design graphic as shown below:
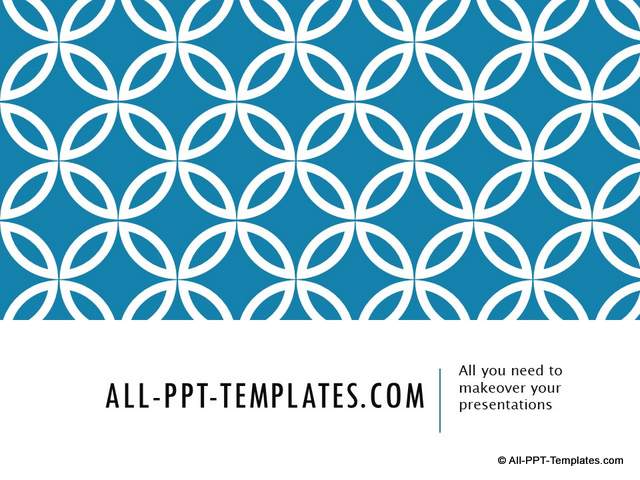
4. New Design Elements get added in all the pages
After applying the new PowerPoint design theme, elements like straight line, colored numbering etc. gets added to all the slide layouts.
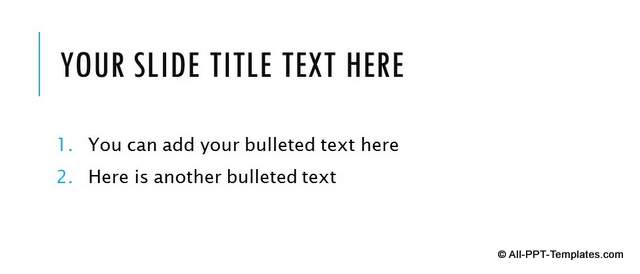
So, the theme not only affects the title slide, but also affects all the slide layouts in the deck. Once we understand the way different aspects of a slide gets affected by applying a design them, we can find a way to make specific alterations.
Quick Note: Using existing design themes is one way to spruce up your presentation. Another way to impress them is to use relevant high-quality title backgrounds and themes based on the type of your presentation.
You will find such examples below from our PowerPoint Backgrounds themes pack. The pack has 130+ sets with matched backgrounds for title slide, content slide, section header and a color theme that business presenters can use to instantly make over their presentations.
The templates are available on a range of categories like business plans, corporate presentations, marketing plans, strategy presentations, project plans, training and more. Just choose the theme that matches your presentation and add your content. Creating
professional business presentations has never been easier. You can find out more about these templates and browse the contents of the pack here.
Examples of Themes with Colors
1. Business Strategy Theme:
In the following example template you will find background for title, section header, content layout and an appropriate professional color theme. You can add your business logo and content.
Source: Strategy themes from Backgrounds Pack
2. Business Plan Themes:
The following template can be used to show a comprehensive product solution to customers (sales presentation) or as a metaphor for a missing idea being proposed in a business plan.
Source: Business Plan themes from Backgrounds Pack
3. Company Profile Theme:
This template set is from a company profile theme set. It can be used to show the concept of unveiling a new idea.
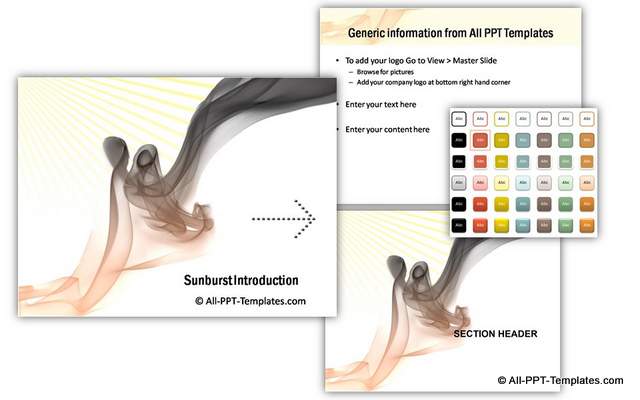
Source: Corporate Presentations from Backgrounds Pack
All of the above templates are taken from PowerPoint Backgrounds Pack.
If you found this article on design theme for PowerPoint useful, please do share the article with your friends or leave a comment for us below.
Related Posts
Top of Page : PowerPoint Design Theme
Main PowerPoint Tutorials Page