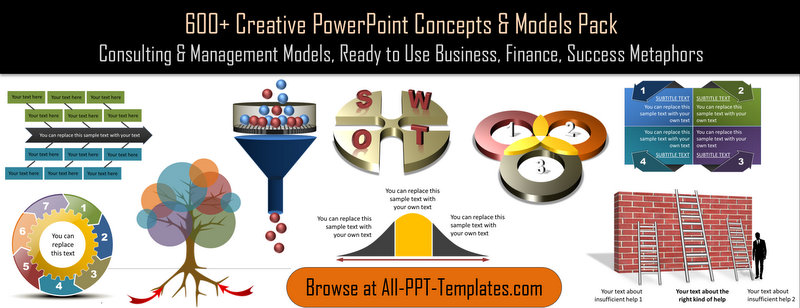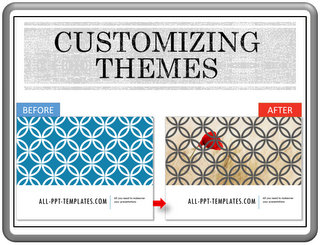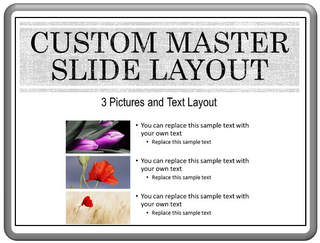How To Custom PowerPoint Flowcharts
PowerPoint allows you to create custom flowcharts that suit your specific requirements in a surprisingly easy way. Though there are a number of options available in SmartArt to create flow charts, none +of them give you the level of flexibility you can get using auto shapes. In this article, we will explore the procedure to create custom PowerPoint flowcharts using auto shapes in a step by step way.
Finding the Flowchart tools:
Go to Auto shapes menu to pick up the auto shape of your choice under ‘Flow chart’ option. When you keep your mouse on any icon, you get a tool tip that mentions the type of shape you selected.
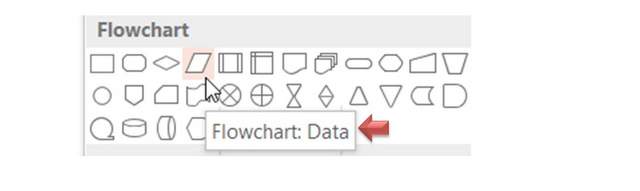 Autoshapes Flowcharts Menu
Autoshapes Flowcharts MenuThat allows you to select the right symbol for your chart.
Create the basic framework:
Using the shapes and arrows, you can create a simple flow chart. Usually for flowchart, it is also preferable to use connector lines that link one shape to the other. When the linked shapes are moved, the connector lines automatically adjust.
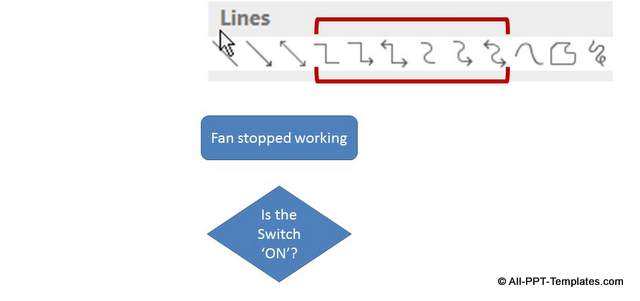 Connector Lines Menu
Connector Lines MenuHere is a PowerPoint flowchart we created with Alternate process, Decision shapes and connector arrows:
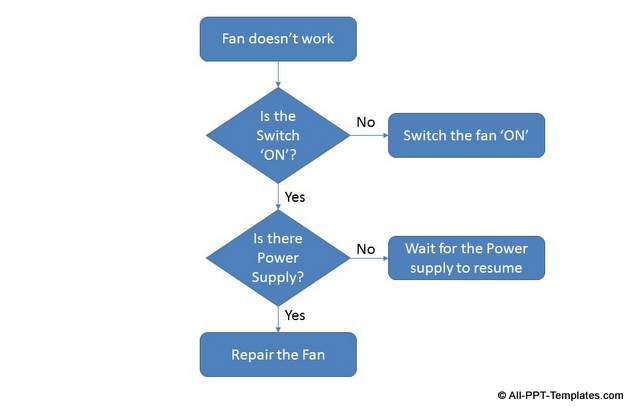
You can click on any of the shapes to enter text. After you finish typing, you can reselect the text to make changes. You can use text boxes to enter text outside the shapes.
Related: Adding 3D text the correct way
Making the chart look beautiful:
You can click on any of the shapes and apply a quick style of your choice. To apply quick style, select the shape, go to ‘Format’ tab in PowerPoint ribbon, and see the option under ‘Shape styles’. Choose a style that suits your need:
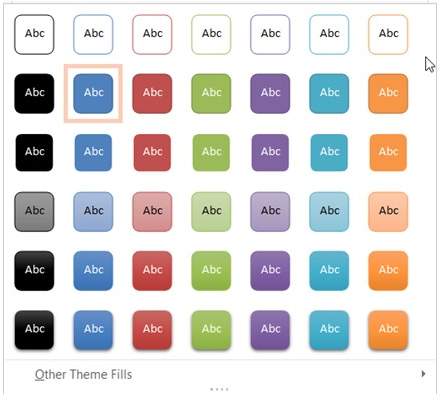 Quick Style Colors
Quick Style ColorsYou can also edit the look and feel of the connector lines. Right click on the lines and go to Format Shape. Now, edit the options under ‘Line’. You can edit the color, width, dash type, cap type, size of beginning and end arrow heads as shown here:
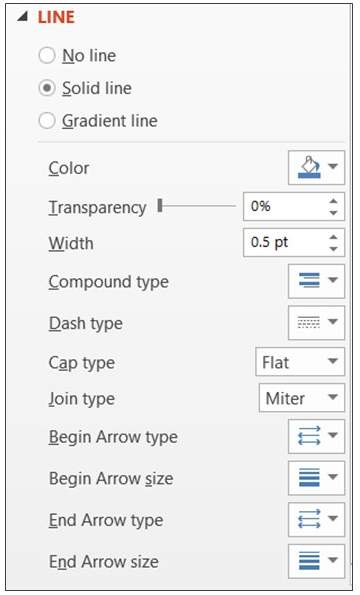 Line Menu
Line MenuHere is the same flowchart - with quick style and line formatting applied:
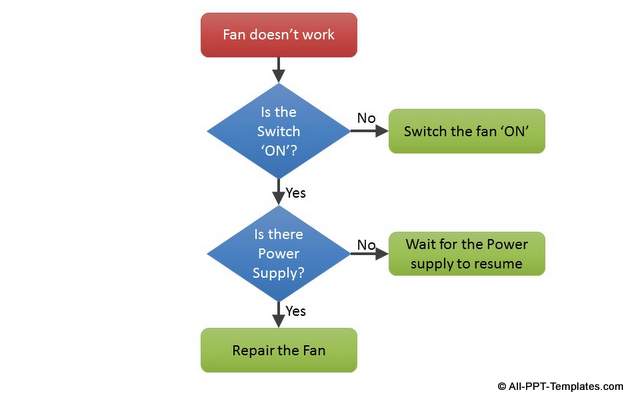 PowerPoint Flowchart
PowerPoint FlowchartWhen you create PowerPoint flowcharts using auto shapes you don’t have any limit in terms of the size of the flow chart.
Another way to impress your audience:
One way to impress your business audience is to explain your process flows visually, using tools like flowcharts as discussed in the article. Another way to impress them would be to use high quality graphics and diagrams for your business presentations.
Creating custom layouts is one way to impress your audience. Another way is to use professional quality business graphics and diagrams for your business slides. However, it takes a long time to create high quality graphics and diagrams from scratch. As a busy business presenter, you may not have the time to polish the look and feel of your graphics every time.
However it takes a lot of time and effort to create high quality graphics and diagrams from scratch. That is why we came up with our PowerPoint Concepts and Models Pack for busy business presenters like you. Just choose the template that matches your thought. Replace the sample text with your own text and your business slides get ready in no time. Creating professional quality business slides has never been easier.
Here are some decision flows templates taken from this pack:
1 Decision tree with 6 different outcomes
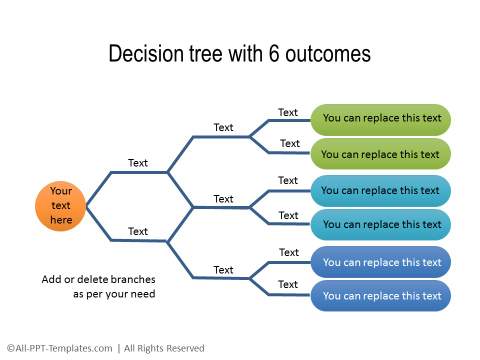 Decision Tree Templates from Concepts & Models Pack
Decision Tree Templates from Concepts & Models Pack2. Editable tree diagram showing different options
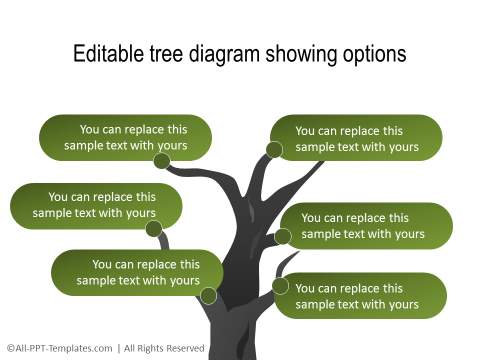 Tree Diagram from Concepts & Models Pack
Tree Diagram from Concepts & Models Pack3. Flow chart style diagram
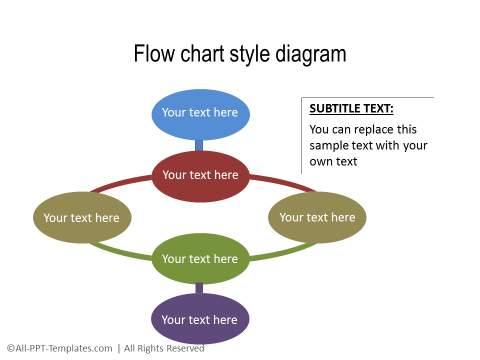 Flow chart from Concepts & Models Pack
Flow chart from Concepts & Models PackAll of the above examples are taken from Decision tree section of the PowerPoint concepts and models pack. You can browse through more templates in the pack here.
Related Posts
Top of Page : PowerPoint Flowcharts
Main PowerPoint Tutorials Page