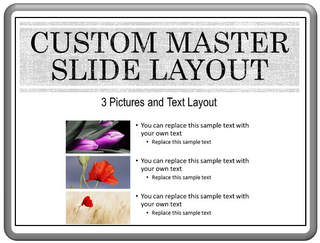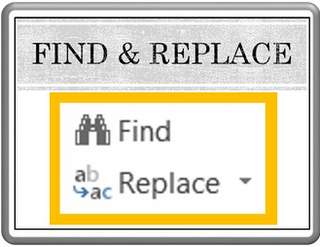How To Embed YouTube Videos in PowerPoint 2013
In this article you will learn the step by step process of embedding Youtube Videos in PowerPoint 2013
There is no doubt that videos are a great way to consume information. Videos have the power to grab and hold your audience attention. So, naturally you would want to show a YouTube video in PowerPoint to strengthen your content. In this article, you will learn how to do it in a step by step way.
Step 1: Insert the Developer tab
In the Developer tab in PowerPoint ribbon, click on ‘More Controls’ option as shown below:
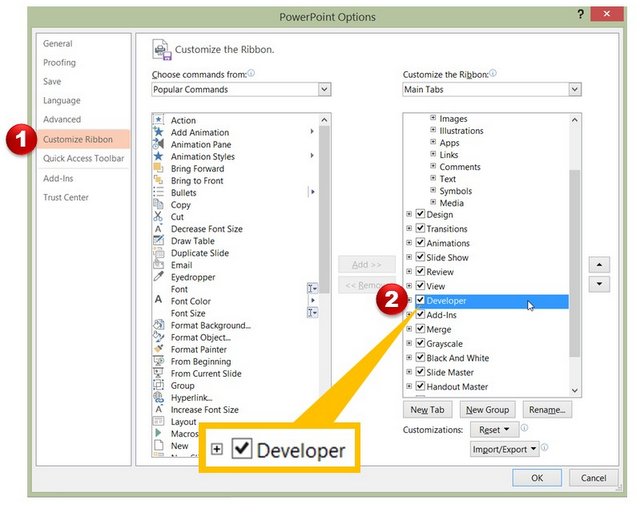 Developer Ribbon
Developer RibbonThis inserts ‘Developer’ tab in PowerPoint ribbon.
Step 2: Insert the Shockwave Flash Object
In the Developer tab in PowerPoint ribbon, click on ‘More Controls’ option as shown below:
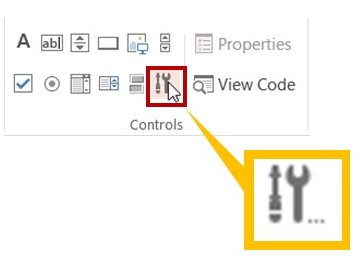
A dialog box opens up. Search for all the options listed, till you find ‘Shockwave Flash Object’.
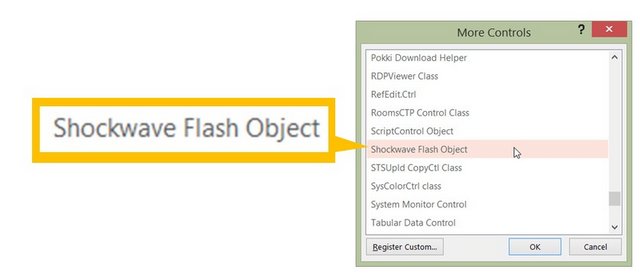
When you press OK, you will get a cursor tool that allows you to define the area where you want to play the video. You drag the cursor to draw a rectangular area on the slide as shown below:
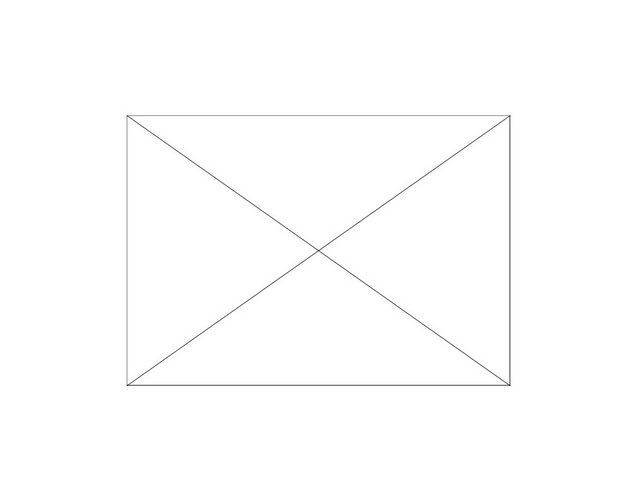 Area in Slide To Display video
Area in Slide To Display videoThe area will have a big X mark as shown above.
Step 3: Copy the YouTube address
The next step is to instruct the program to play the video assigned to a URL. For this you need to go to the YouTube video you want to embed. Select the URL of the video as shown below:
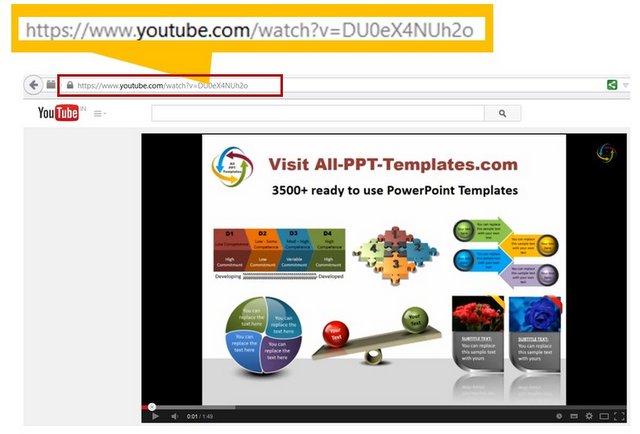 Copying the Video URL
Copying the Video URLCopy the URL by pressing ‘Ctrl+C’. Remember, you should get the URL only from the address bar for this method to work.
Step 4: Assign the URL
Go the slide where you inserted the Shockwave Flash Object. Right click on the ‘X’ box and go to ‘Property Sheet’.
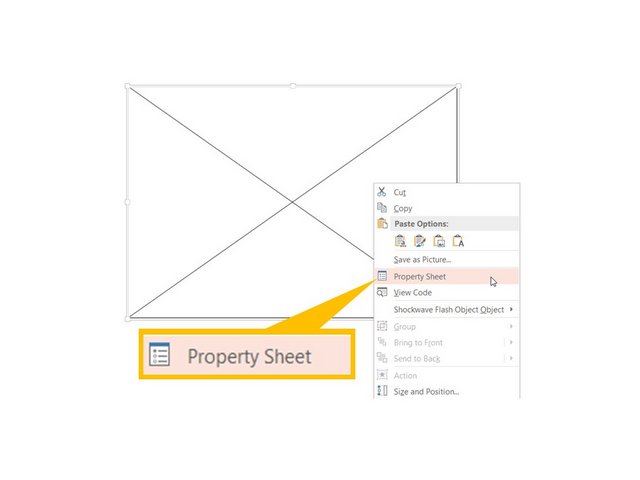 Edit Flash Property Sheet
Edit Flash Property SheetThis will open up a dialog box. In the list, find the option called ‘Movie’ and enter the URL you copies in the Step 3 as shown below:
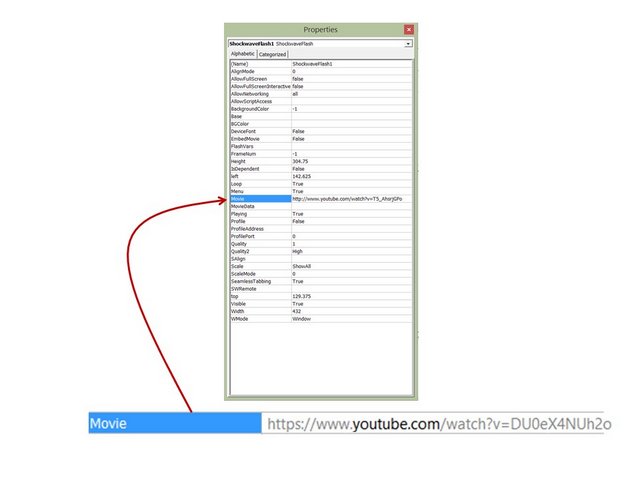 Insert Youtube Video URL
Insert Youtube Video URLNow, there are a couple of changes we need to make, to get the player to play the video from the URL. We need to delete “watch?” leave the alphabet“v”, delete “=” and replace it with “/” (forward slash). Here is how the old and new address look:
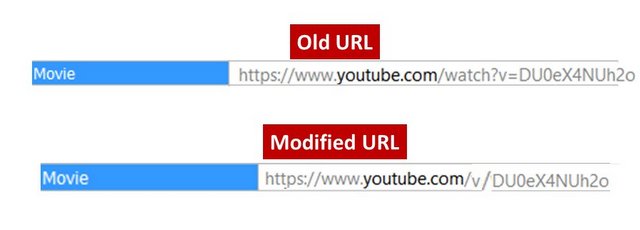 Old and New IRL for Youtube
Old and New IRL for YoutubeOnce you change the URL, you can close the dialog box and go to Slideshow mode. Click on the object. You should see YouTube video loading. (If you don’t see the video loading, you may go to Normal mode by pressing Esc and go back to Slideshow mode. You may try this a couple of times till you get the video loading correctly).
 Youtube Video Preview in PowerPoint
Youtube Video Preview in PowerPointYou can play the video with all the controls except for the ‘Full Screen’ mode.
Quick Note: The Youtube Video above is taken from our Youtube channel where we share PowerPoint video tutorials. You can view the videos and subscribe to our channel here.
I hope you found this tutorial useful. You can find many more such PowerPoint tricks in our tutorials section.
Please do share your comments below if you found this tutorial useful.
Related Posts
Top of Page : YouTube Videos in PowerPoint
2013
Main PowerPoint Tutorials Page