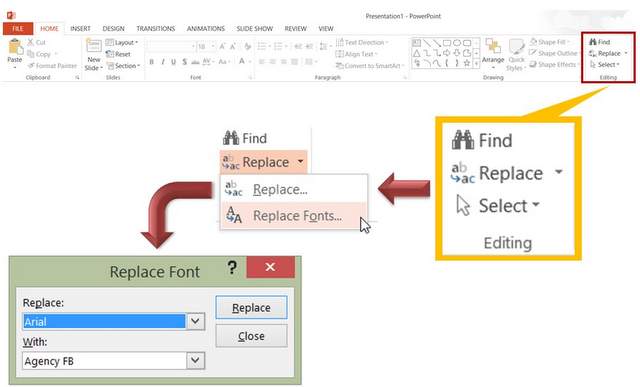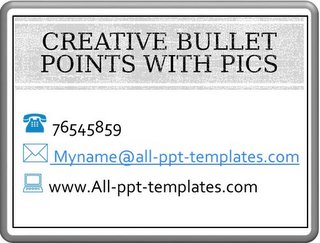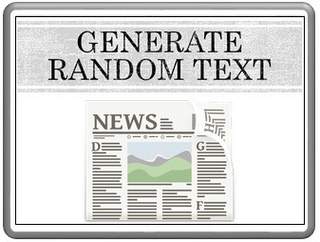3 Ways to Replace PowerPoint Fonts Easily
Fonts make a serious difference to slide design. In this article, we will learn three ways to replace PowerPoint fonts. Typically many presenters spend too much time changing the fonts of each individual text box. However PowerPoint has some hidden features that you can use to make this change easily and quickly.
There are different types of text boxes we use in a slide:
- Title text
- Content Text
- Autoshape Text Boxes
By using the different methods suggested below, you can change the fonts of all 3 text box types in the entire presentation with a few clicks. Let us start with the first method...
#1 Changing the Font theme:
A font theme refers to the fonts for Heading and Body text. For example, the default Font theme in PowerPoint 2013 is Calibri (Heading) and Calibri (Body). Most of the font themes use the same type of fonts with variations for heading and body.
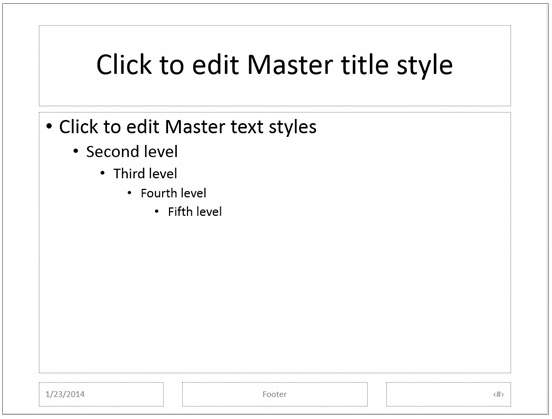 Regular Slide Master Fonts
Regular Slide Master FontsTo change the font theme go to View -> Slide Master -> Background.
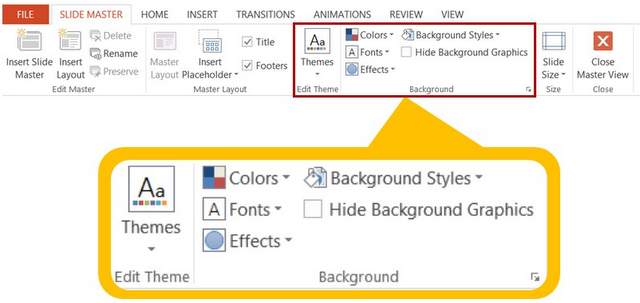 Change Font Theme in Slide Master
Change Font Theme in Slide MasterWhen you click on the ‘Fonts’ option you can change the Font theme:
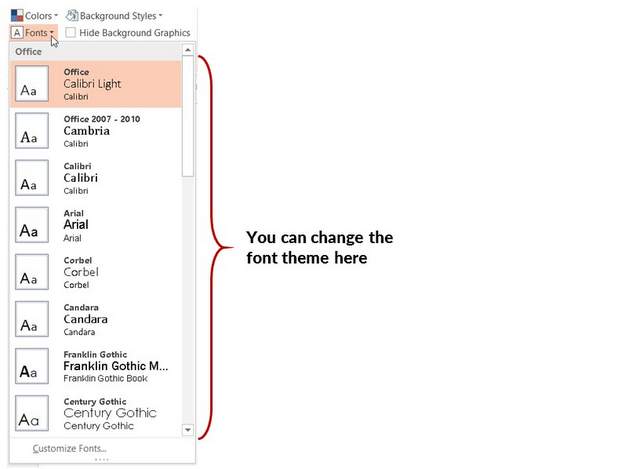 List of Font Themes
List of Font ThemesHere is the ‘Candara’ font theme:
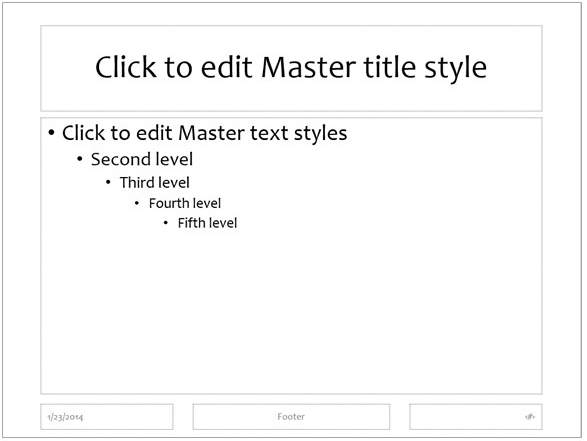 Candara Font Theme
Candara Font ThemeSince all the Font theme combinations in the drop down menu are subtle and designed by professionals, your slide design will look professional.
Related: How to Customize Design Themes
#2: Changing the Fonts in Slide Master View:
You can choose your own combination of fonts for your presentation. You can make the font changes in the Slide Master view to impact all the text in text placeholders.
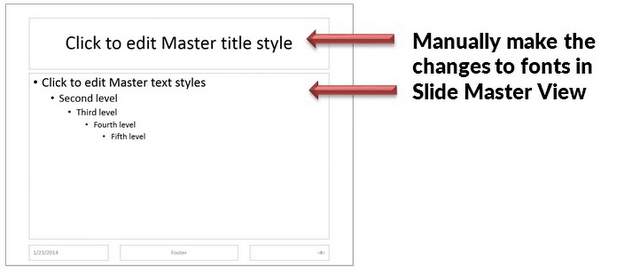 The dotted red lines are Smart Guides
The dotted red lines are Smart Guides#3 : ‘Replace Fonts’ option:
Changing fonts in Slide Master View doesn’t impact any of the text written using text boxes. To change the fonts in text boxes, you need to choose ‘Replace fonts’ option:
Once you change the font for your text box using ‘Replace fonts’ option, right click on the text. You get the option to make the text box as your ‘Default text box’:
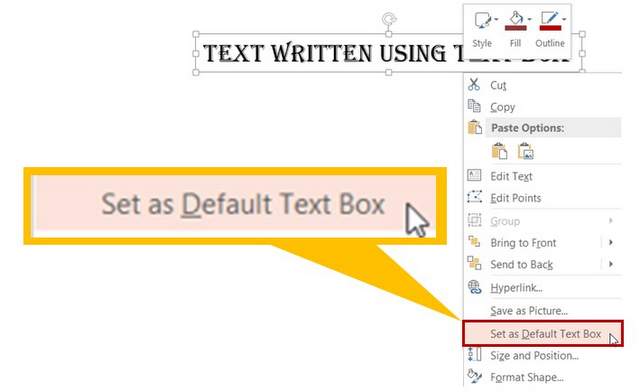 Set Default Text Box Font
Set Default Text Box FontSelect the option. From here on, the default font for your text boxes will be changed for the rest of the presentation.
Related Posts
Top of Page : PowerPoint Fonts
Main PowerPoint Tutorials Page