How To Ensure Your Special Fonts Can Be Viewed Anywhere
Learn how to ensure that your special fonts used in your PowerPoint file can be viewed by anyone anywhere without any formatting issues.
Has it ever happened to you that you created a presentation with a lot of care - and when you shared your file - it looked like this? All messed up, text everywhere, alignment all askew?
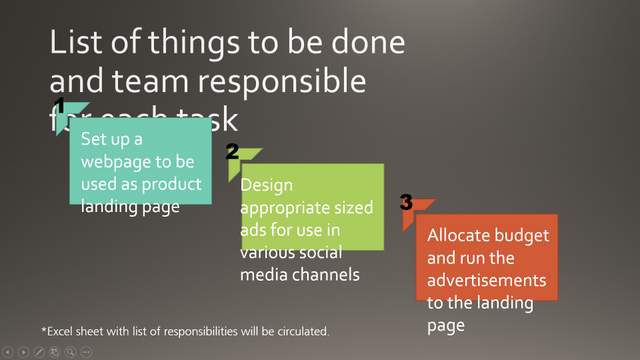
The issue is basically the special fonts that you used in your presentation!
Fonts can make a significant impression in terms of the design quality of any presentation. While there are a number of font options available for use in PowerPoint 2010 and 2013, you may still want to use a special font for its unique appeal.
It is quite easy to install a true type font for use in your presentation. Here are Microsoft's instructions on how to do this, in case you need more information.
However, when you share the presentation with your colleagues, your presentation may not look the same, because they may not have the same font installed on their computer.
If PowerPoint decides to replace your special font with another font bigger and bolder than your font, your text will go all over the place. It might take forever to reformat the text boxes to bring some semblance of order in your slides. So, what is the way out? Can you not use a good font, just because it is not commonly installed in all machines?
No. You can still use any font of your choice, as long as you embed the fonts in your presentation. It is quite easy to embed fonts in PowerPoint. Here are the steps:
Go to File -> Options -> Save
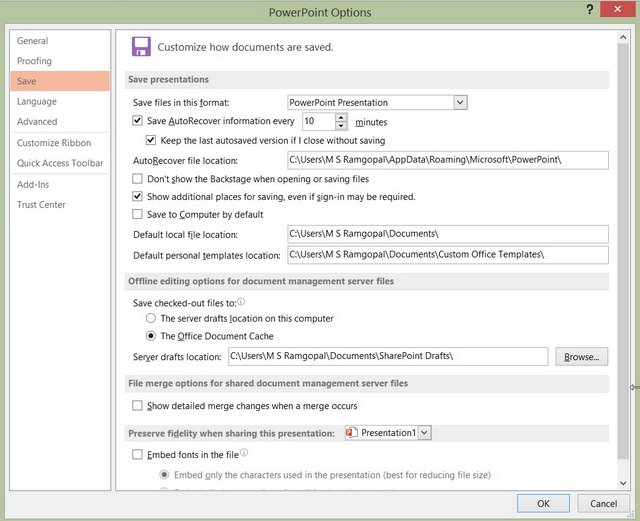 Embed Special Font
Embed Special FontWhen you scroll down you would find an option called ‘Embed fonts in the file’
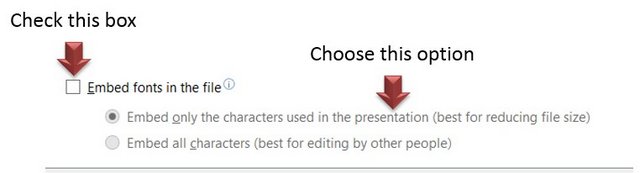
Check the box that says ‘Embed fonts in the file’. Choose the option called ‘Embed only the characters used in the presentation’.
If you use ‘Embed all characters’ option – your file size will balloon up (sometimes the size may go up by three times).
That is all, now you can share the file and be sure that your presentation will look the way you intended it to be.
Quick Note: Using special fonts is one way to makeover your slides. Another way to impress your audience is to use high quality charts, diagrams and graphics on your slides.
All the examples below are ready to use templates from our All Inclusive Charts and Diagrams Pack. The pack has 1900+ charts, graphs, graphics, infographics, background templates that business presenters can use to instantly make over their presentations.
All the templates in the pack are 100%
editable. Just choose the template that matches your thought and replace the sample
text with your own text. Your business slides get ready in no time. Creating
professional quality business slides has never been easier. You can find out more about these templates and browse the contents of the pack here.
|
Text With 3D Effects 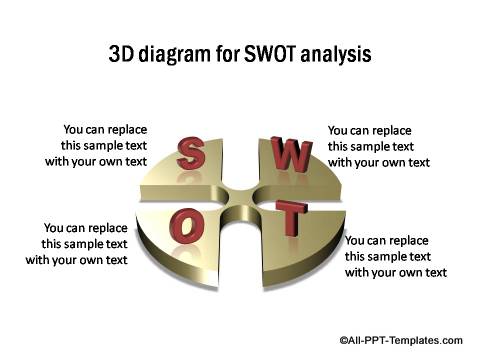 |
Different Fonts Used for Numbers & Text 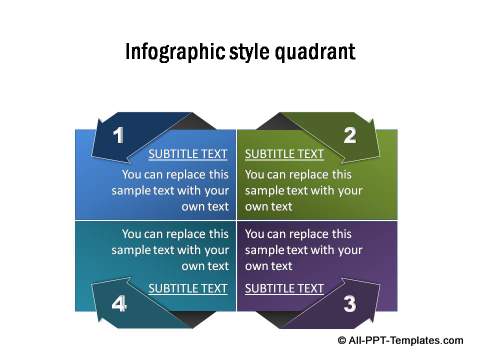 |
|
Text With Shadow Effects 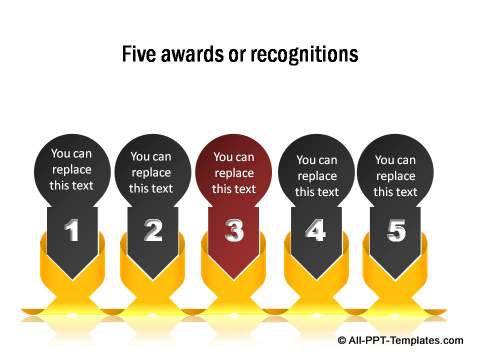 |
Font used as a Symbol 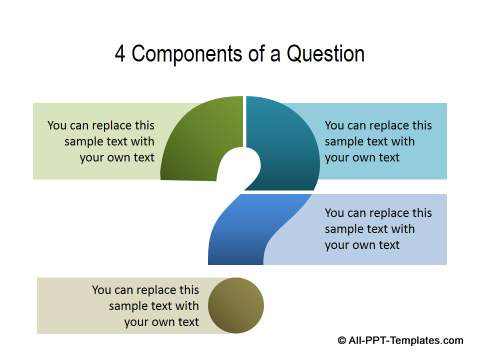 |
|
Writing Style Font Used for Infographic 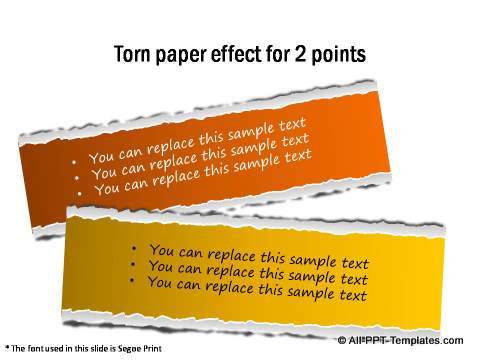 |
More Written Style Font 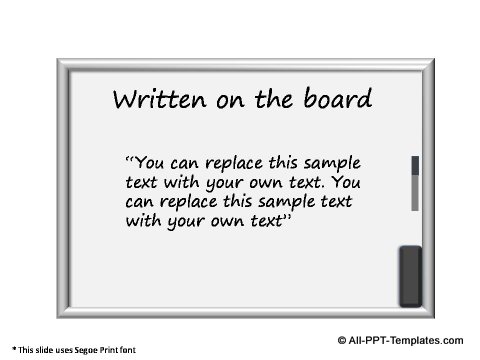 |
These are some of the examples of diagrams you can use to move away from regular bullet points to more creative varieties. All of the above templates are taken from different sections of All Inclusive Charts Pack.
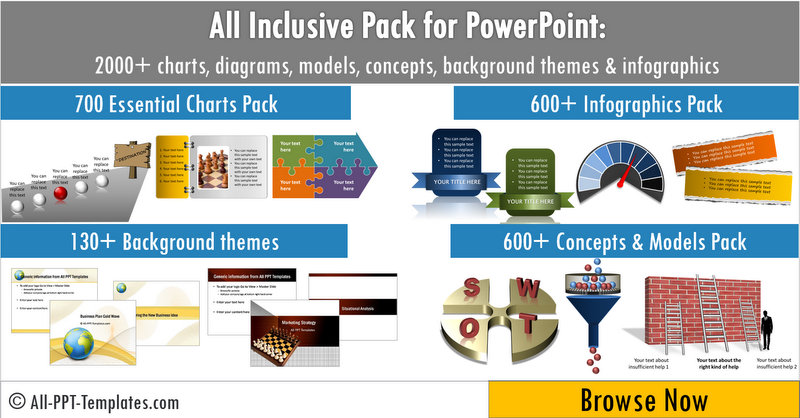
Related Posts
Top of Page : Embed Special Fonts
Main PowerPoint Tutorials Page
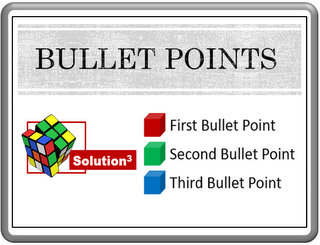
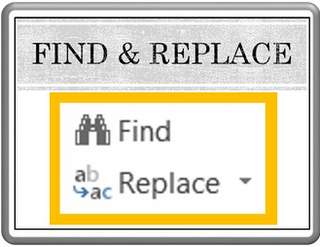












New! Comments
Leave me a comment in the box below.